共计 2079 个字符,预计需要花费 6 分钟才能阅读完成。
今天跟大家简单介绍一下如何在 Windows Server 2016 上搭建 DNS(域名解析)服务。
DNS 服务器要为客户端提供域名解析服务,必须要具备以下条件:
1. 有固定的 IP 地址;
2. 安装并启动 DNS 服务;
3. 有区域文件,配置转发器或配置根提示。
满足条件后,下面开始安装 DNS 服务
1. 首先确认本机的 IP 地址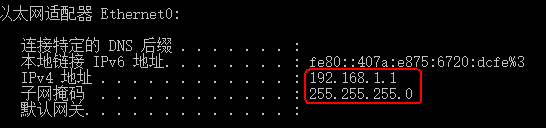
2. 在“开始”菜单中单击“服务器管理器”,启动服务器管理器。在“服务器管理器”中选择“添加角色和功能”,在打开的“添加角色和功能向导”的“开始之前”窗口中,单击“下一步”按钮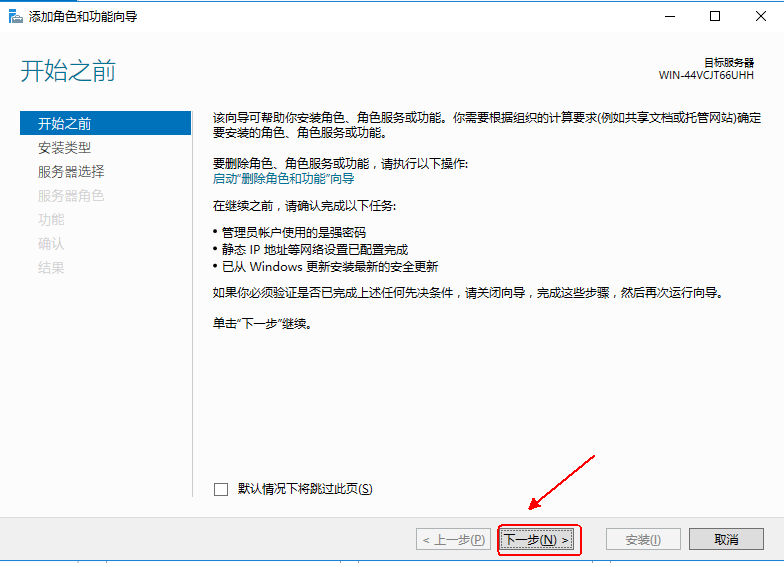
3. 在“选择安装类型”窗口中选择“基于角色或功能的安装”按钮,单击“下一步”按钮,在“选择目标服务器”窗口中,选择目标服务器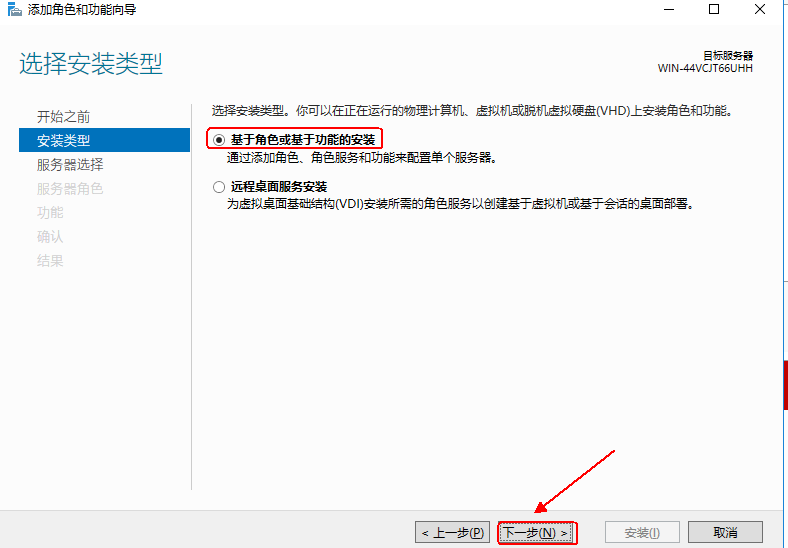
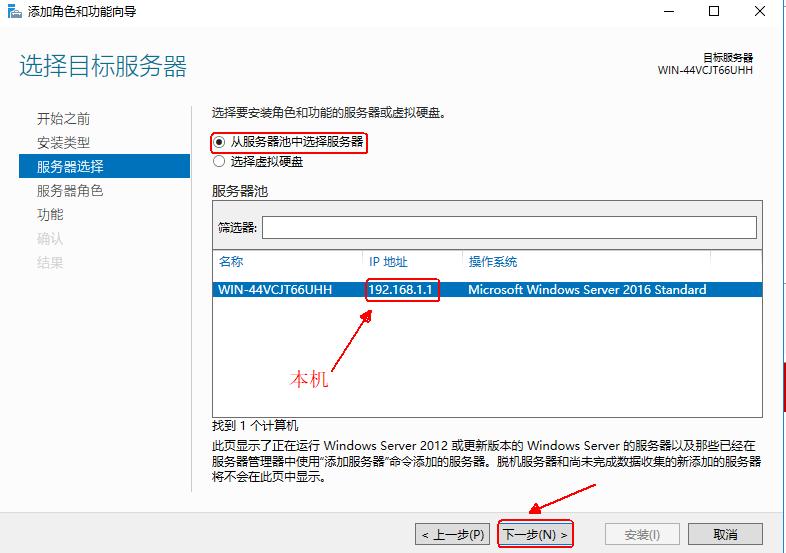
4. 在“选择服务器角色”窗口中选择“DNS 服务”框,在弹出的“添加 DNS 服务器所需的功能”对话框保持默认,单击“添加功能”,然后“选择功能”窗口保持默认,单击“下一步”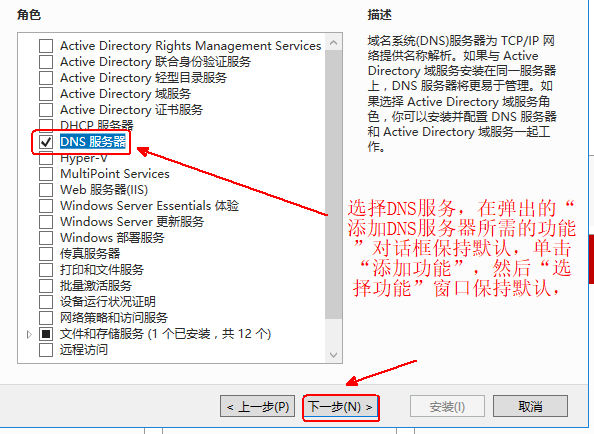
5. 以下选项保持默认直到选择“安装”等待安装完成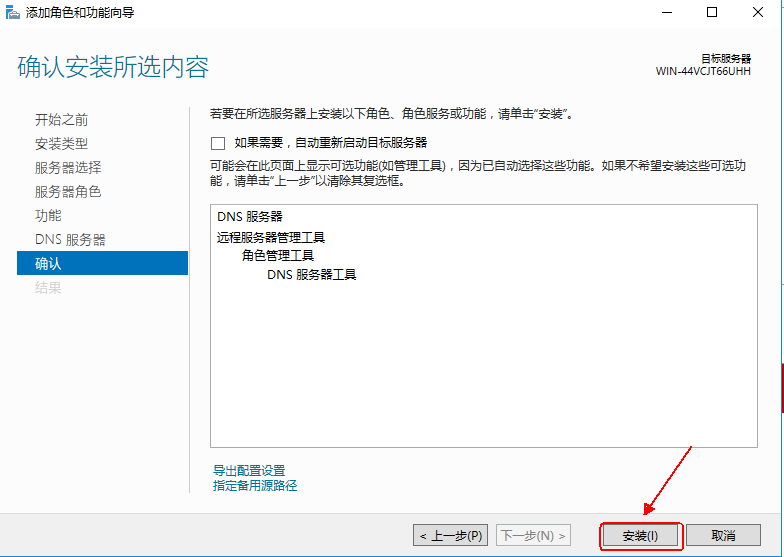
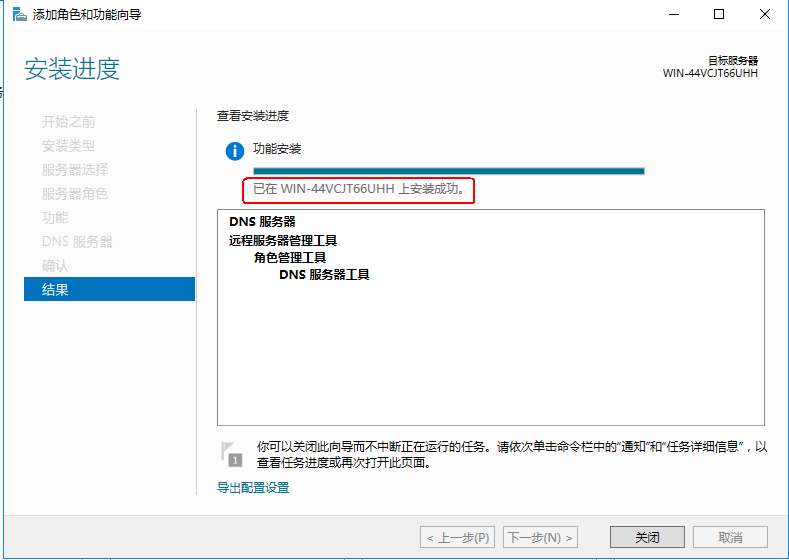
6. 安装已完成,接下来我们打开“DNS 管理器”
1. 在“开始”按钮选择“管理工具”选择“DNS”打开 DNS 管理器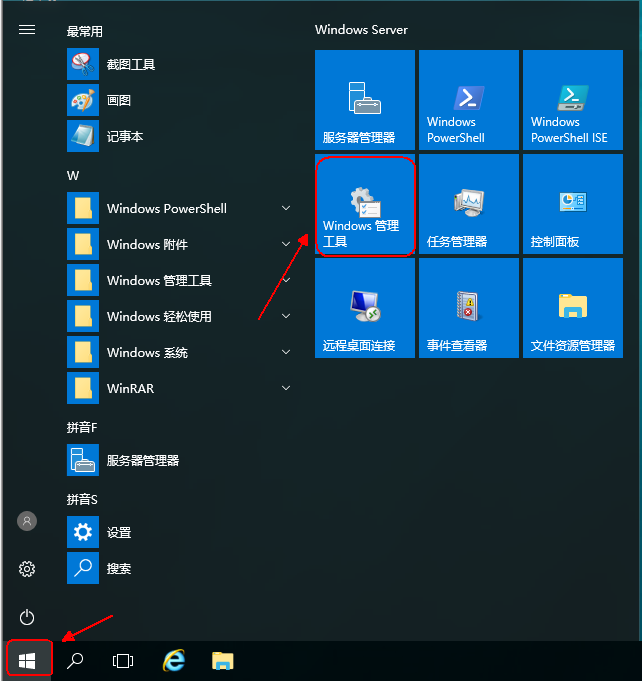
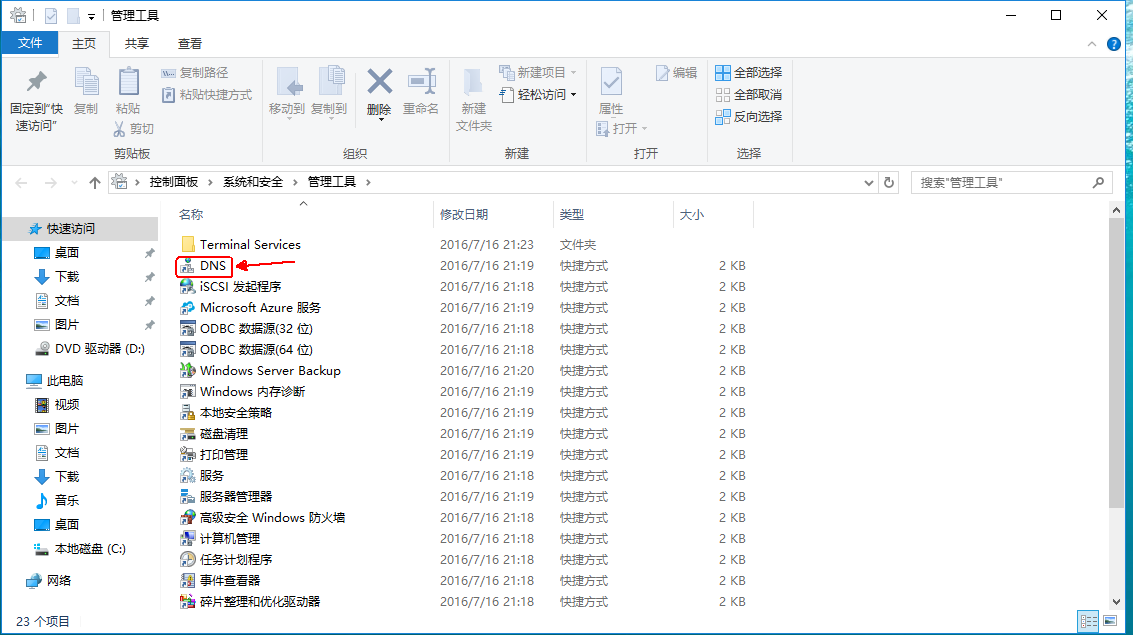
2. 在“DNS 服务器”窗口右击服务器名称,在弹出的快捷菜单中选择“新建区域”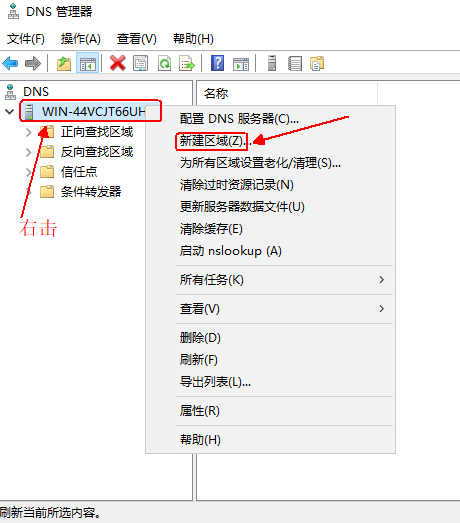
3. 在“欢迎使用新建区域向导”对话框单击“下一步”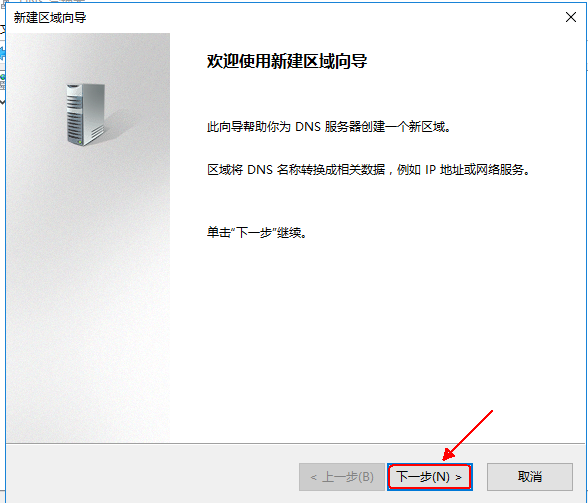
4. 在“区域类型”对话框中,选择“主要区域”单击“下一步”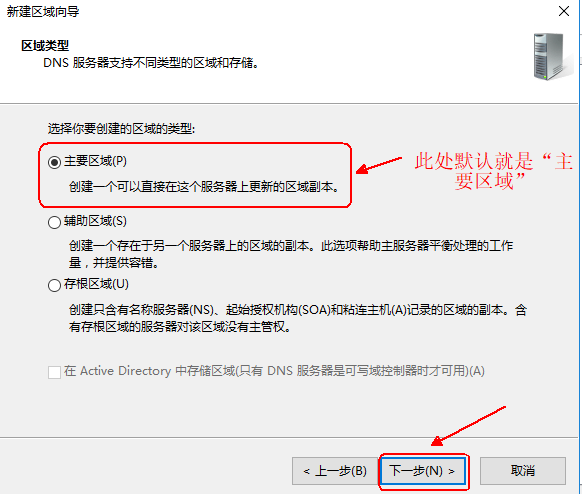
5. 在“正向或反向查找区域”选择“正向查找区域”单击“下一步”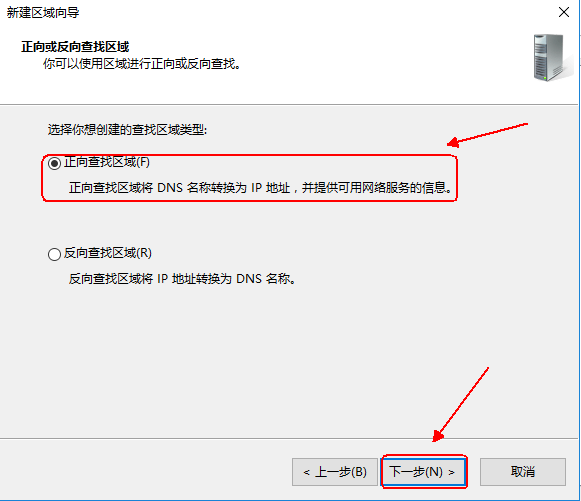
6. 在“区域名称”对话框的“区域名称”文本框中输入“zhenjiang.com”单击“下一步”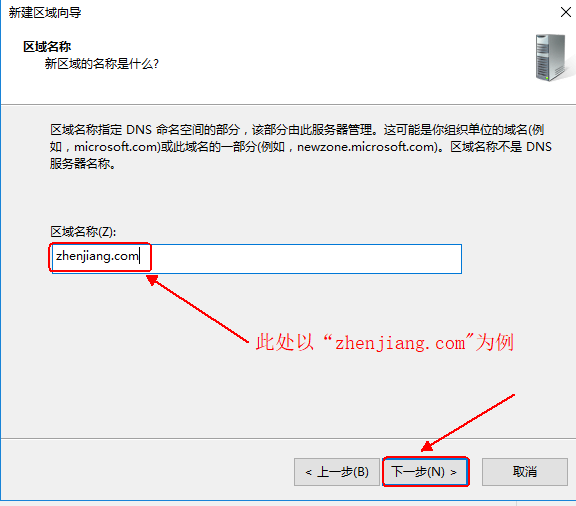
7. 在“区域文件”对话框中,保持默认设置,单击“下一步”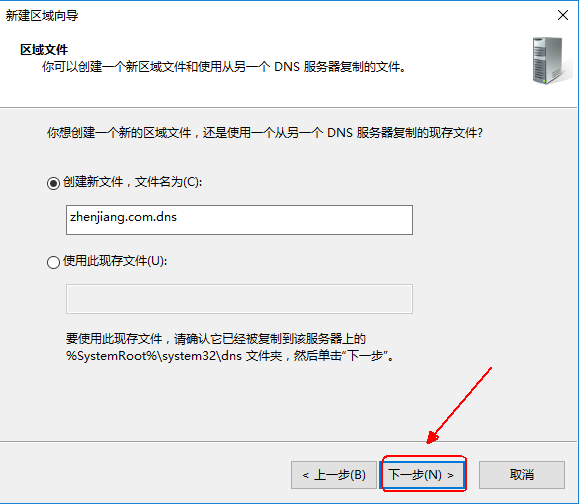
8. 在“动态更新”对话框中,选择“不允许动态更新”,单击“下一步”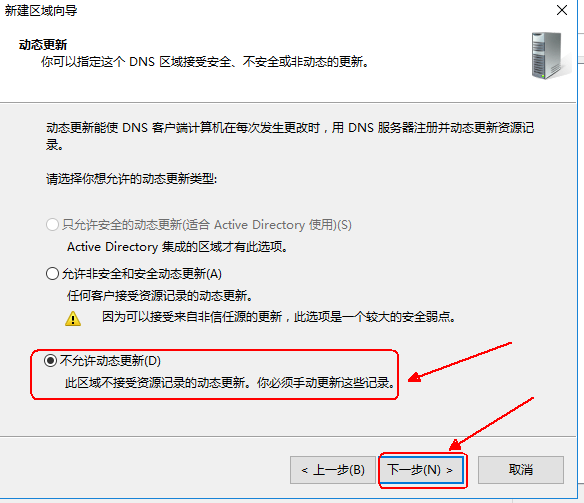
9. 在“正在完成新建区域向导”对话框中,单击“完成”按钮,完成新建区域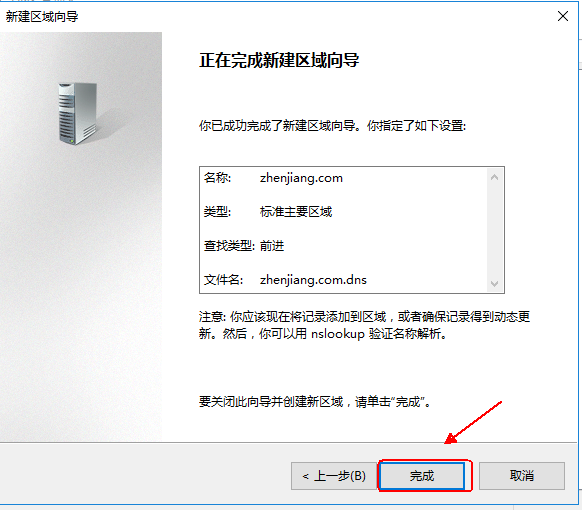
接下来创建反向查找区域
1. 打开 DNS 管理器控制台
2. 在 DNS 管理器控制台中,右击服务器名称,选择“新建区域”,在“欢迎使用新建区域向导”对话框中,单击“下一步”按钮。在“区域类型”对话框中,选择“主要区域”单选按钮,并单击“下一步”按钮
3. 在“正向或反向查询区域”对话框中,选择“反向查找区域”单选按钮,单击“下一步”按钮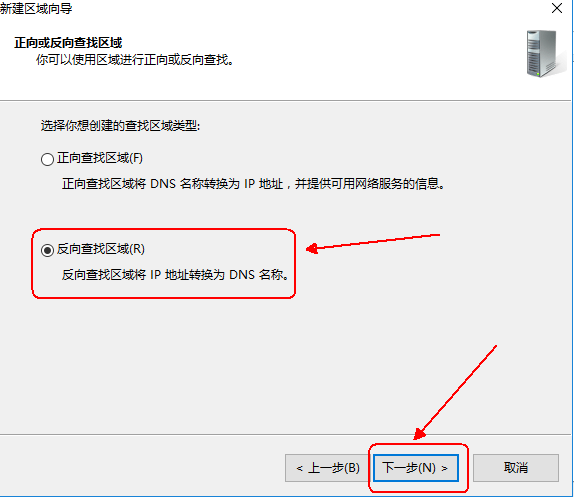
4. 在“反向查找区域名称”对话框中,选择“IPV4 反向查找区域”单选按钮,选择 ’“下一步”按钮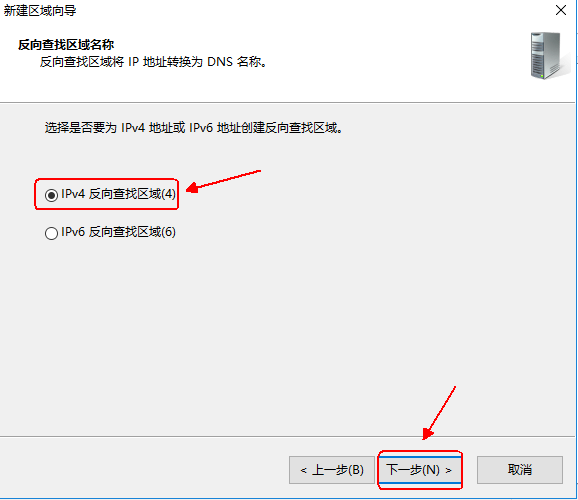
5. 在“反向查找区域名称”对话框中,输入网络 ID,也就是查找的网段,单击下一步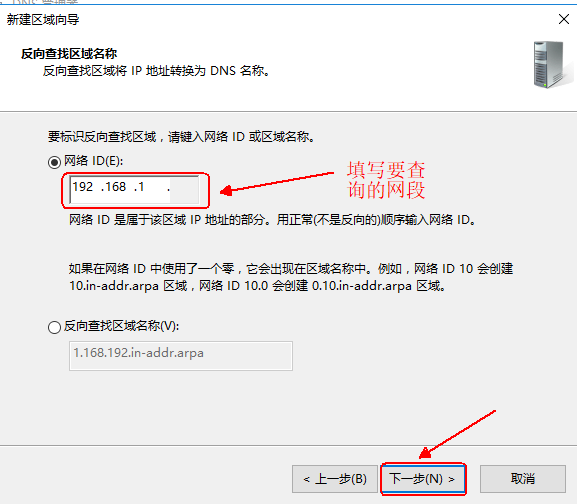
6. 保持默认直至完成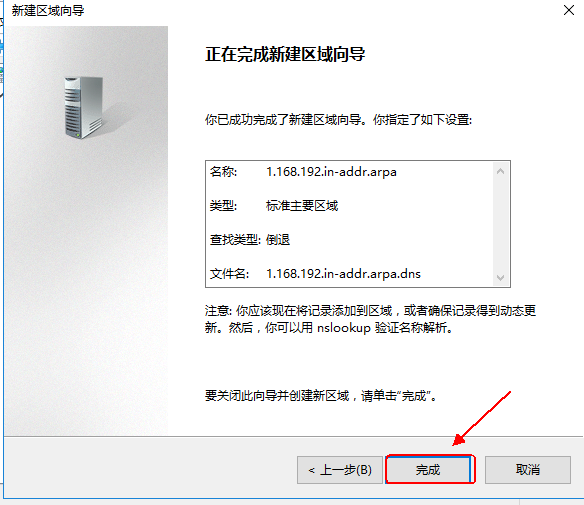
接下来创建资源记录
1. 在“DNS 服务器”窗口中展开节点树,右击“正向查找区域”下的“zhenjiang.com”选择“新建主机”
2. 弹出新建主机对话框中,“名称”添“www”,IP 地址添“192.168.1.1”,然后单击“添加主机”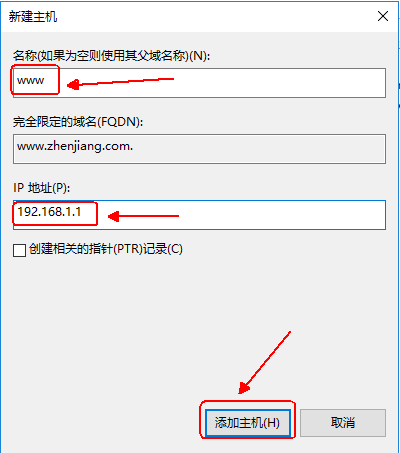
3. 右击“正向查找区域”下的“zhenjiang.com”选择“新建别名”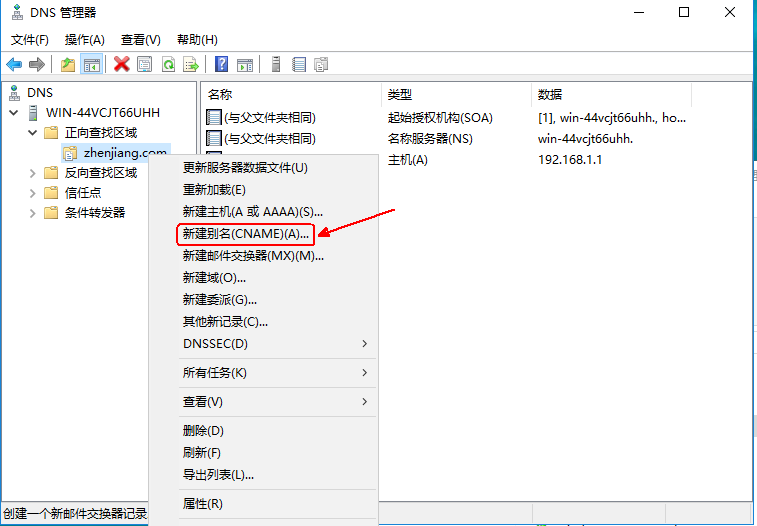
4. 在“新建资源记录”对话框中的“别名”填写“ftp”,单击“浏览”按钮,找到要创建别名的 FQDN,单击“确认”按钮,(当然也可以自己手动输入),完成别名记录的创建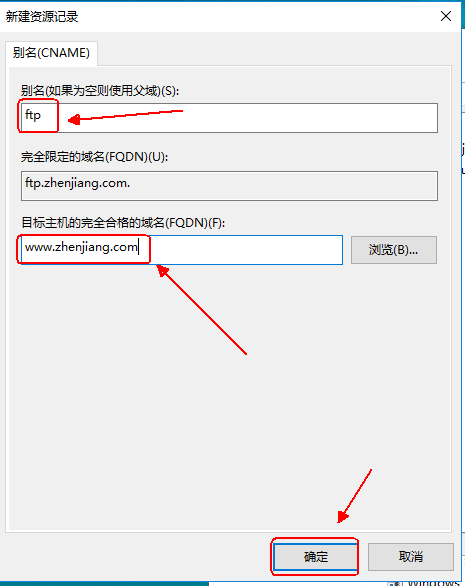
接下来在客户机上测试一下
1. 先确定客户机的 DNS 地址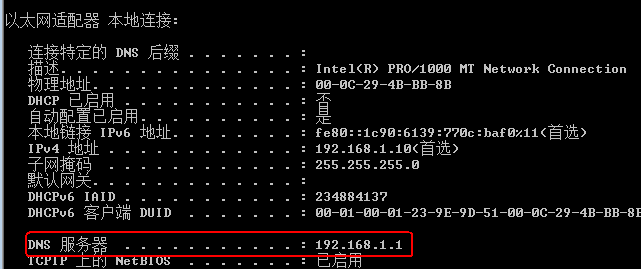
2. 按“win+R”键输入“cmd”打开命令提示符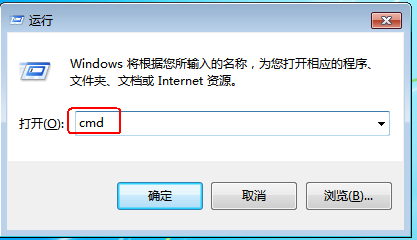
3. 使用命令“nslookup”进行域名解析,测试“www.zhenjiang.com”和“ftp.zhenjiang.com”
经过测试,操作没问题
接下来我们开始建立子域
1. 打开“DNS 管理器”窗口;
2. 展开“DNS 管理器”窗口中的节点树,右击已经创建好的“zhenjiang。com”在弹出的快捷菜单中,选择“新建域”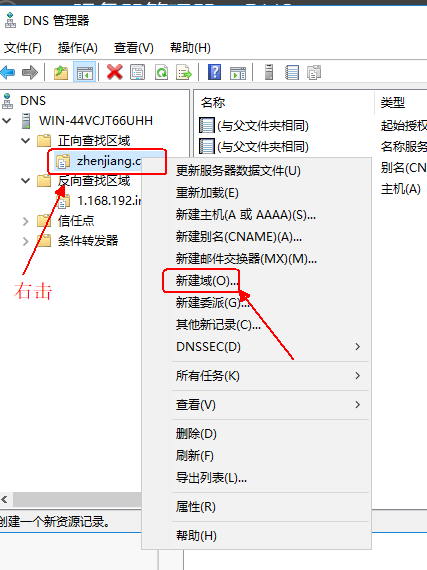
3. 在“新建 DNS 域”对话框中的“请输入新的 DNS 域名”文本框中输入要创建的域名“bj”单击“确定”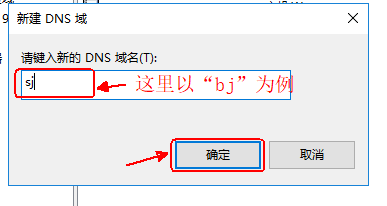
4. 点击“zhenjiang.com”,在弹出的列表中,选择“sj”中“新建主机”(以 IP 为 192.168.1.10 为例)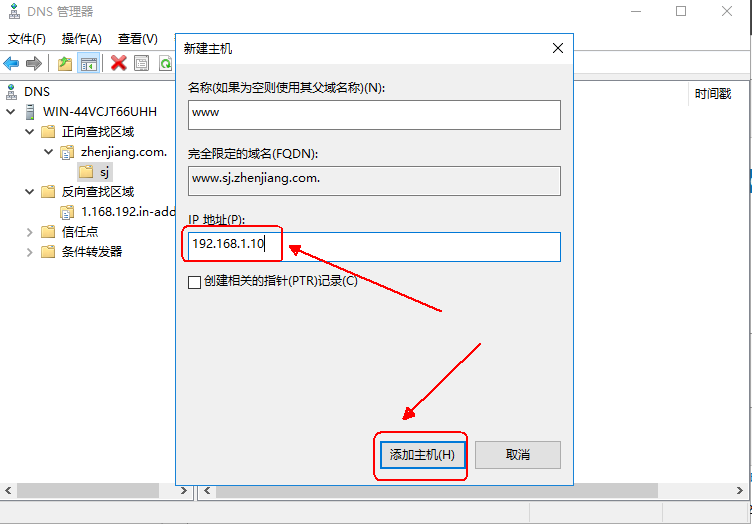
5. 客户机进行测试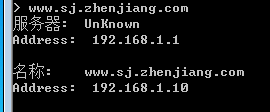
接下来,我们创建委派(需要两台 DNS 服务器,以下就说服务器 1,服务器 2)
1. 打开主服务器 DNS 管理台,展开的“DNS 管理器”窗口的节点树,右击已经创建好的“zhenjiang.com”在弹出的快捷菜单中选择“新建委派”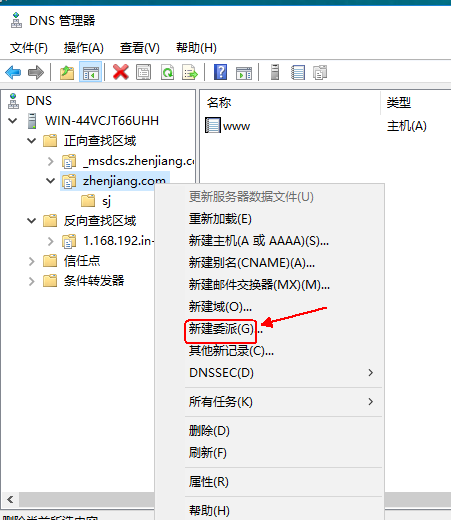
2,。在“新建委派向导”的“欢迎使用新建委派向导”对话框中,单击“下一步”,在“受委派域名”对话框中,输入委派的域,名称为“bj”,单击下一步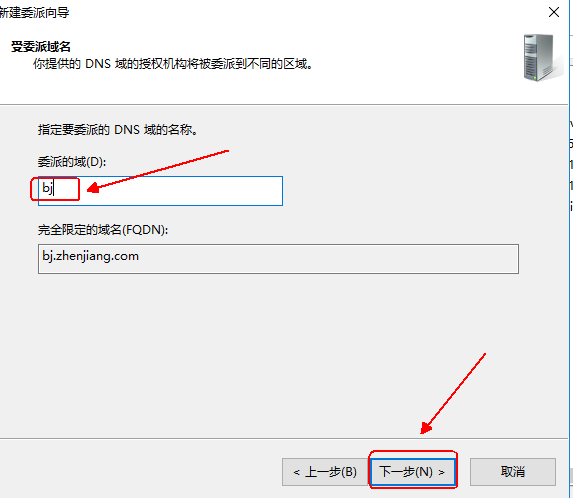
3. 在“名称服务器”对话框,单击“添加”,指定可以委派的 DNS 服务器名称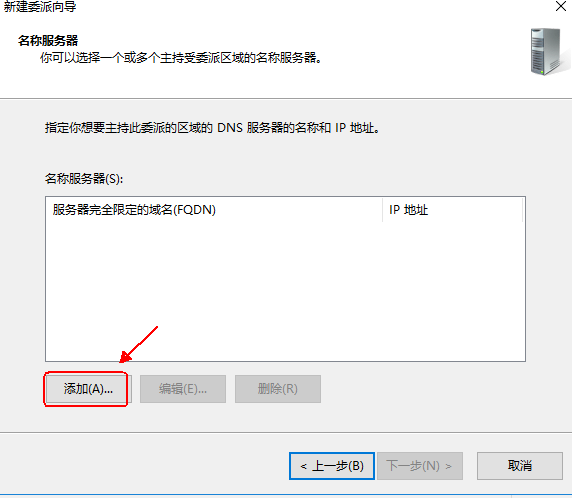
4,在“新建名称服务器”对话框中,添加另一台 DNS 服务器的 FQDN 和 IP 地址(现在另一台 DNS 服务器的 IP 地址是 192.168.1.10)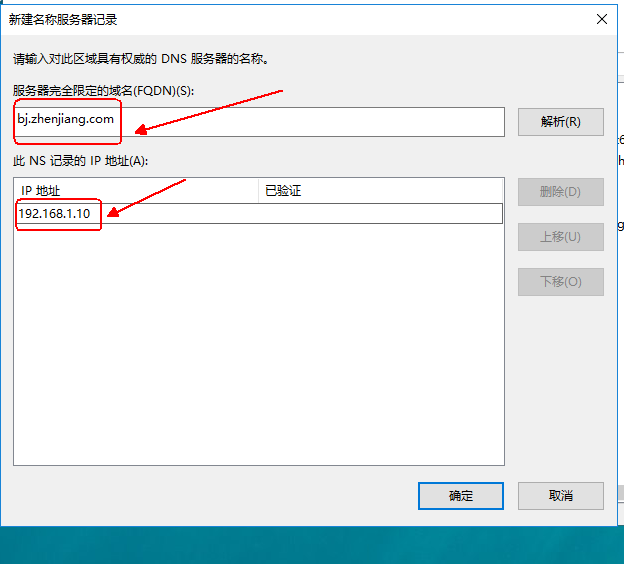
5. 点击“下一步”直至“完成”,完成新建委派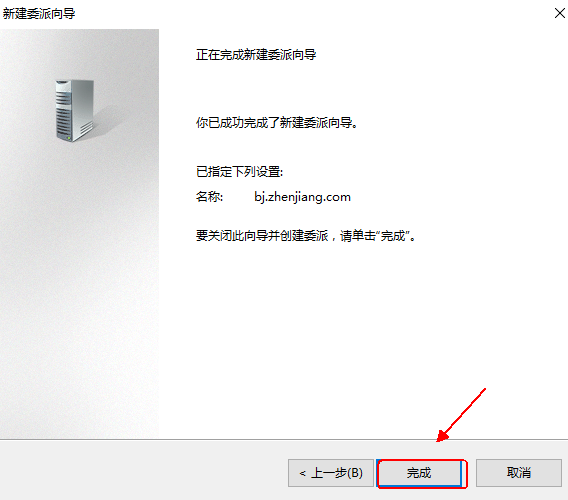
委派完成,接下来在另一台 DNS 服务器上创建条件转发器
1. 在服务器 2 上打开 DNS 管理器,右击条件转发器选择“新建条件转发器”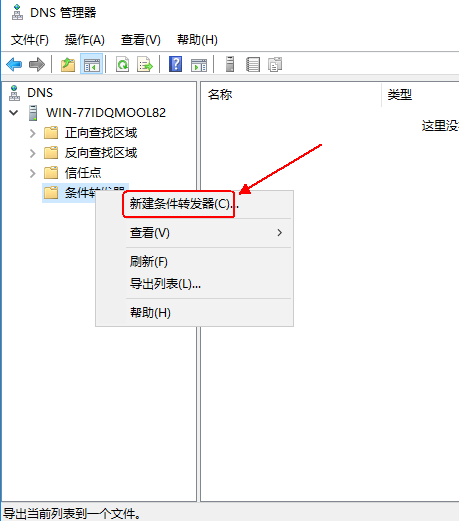
2. 在“新建条件转发器”窗口,配置正确的 FQDN 和 IP(服务器 1 的域名和 IP)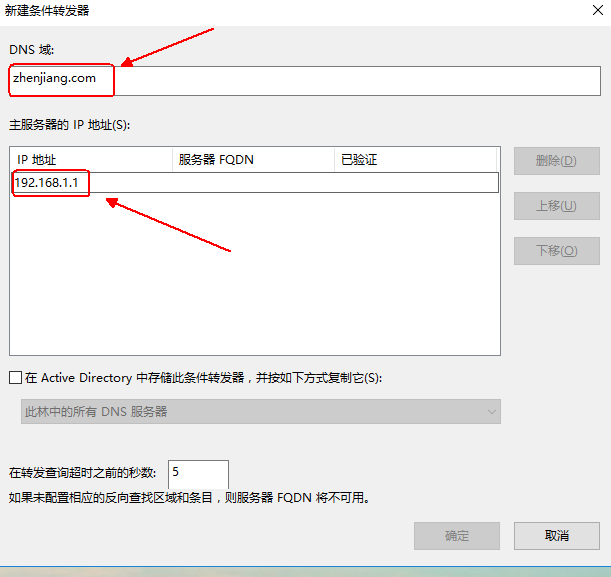
3. 接下来新建区域“bj.zhenjiang.com”创建 A 记录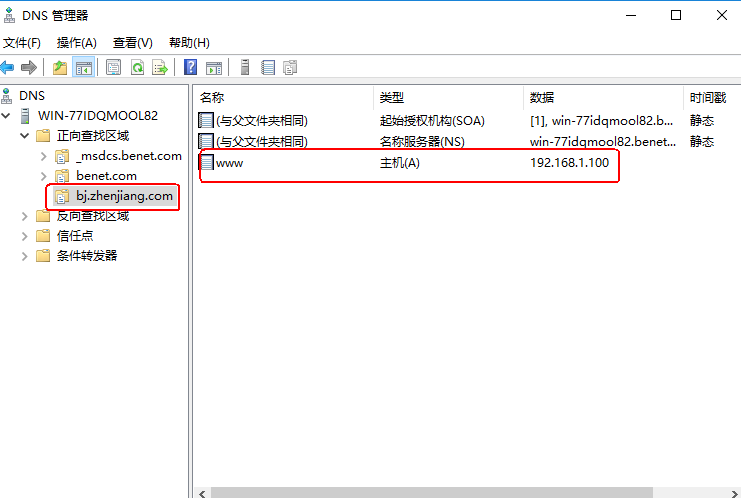
接下来,两台客户机进行测试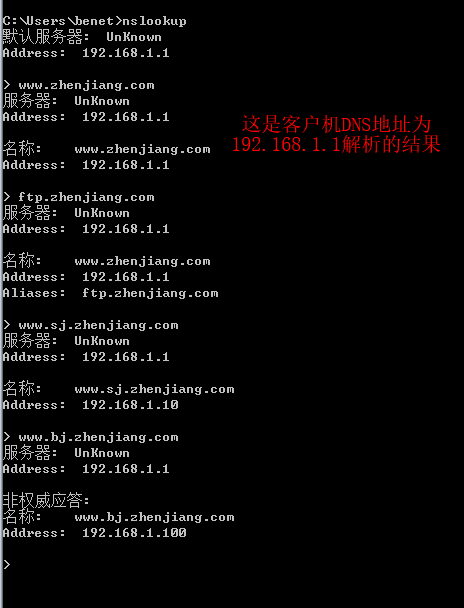
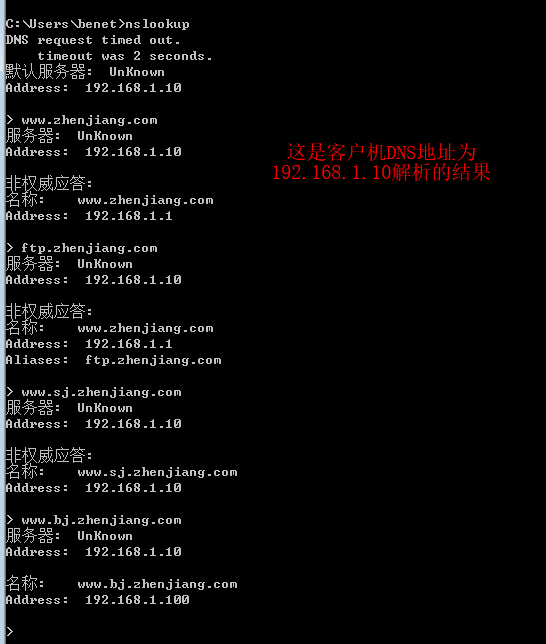
经过测试,实验完成,如果出现错误可使用命令“ipconfig /flushdns”刷新一下本地的 DNS 缓存!
愿我们大家可以一起在学习的道路上共同进步!
:















