共计 1567 个字符,预计需要花费 4 分钟才能阅读完成。
Windows Server 2016 中的 WDS 服务,全称 Windows 部署服务(Windows Deployment Services)主要用于大中型网络中的计算机操作系统的批量化部署。可以通过 WDS 服务可以管理映像及无人参与安装脚本,并提供人工参与安装和无人参与安装的方式,大大提高了部署操作系统的速度。
WDS 有两种部署模式,分别是“与 AD 集成模式”和“独立模式”。其中。独立模式不依赖 AD 活动目录。
部署 WDS 的先决条件(与 AD 集成模式):
1.DNS(即 Domain Name Service 域名解析服务)主要用于查找域控制器和名称的解析服务;
2.DHCP(即 Dynamic Host Configuration Protocol 动态主机配置协议)主要用于向需要安装操作系统的客户机分配 IP 地址;
3.AD 服务(即 Active Directory 活动目录服务)主要用于验证用户的身份。
部署 WDS 环境准备
1. 客户机准备:
网卡支持 PXE 功能(pxe 功能可以支持计算机通过网络从远端服务器下载映像,并支持通过网卡启动操作系统)
2. 系统准备:
部署 WDS 服务的用户必须是本地 Administrator 组的成员
WDS 服务器还需要 NTFS 文件类型卷来存储映像
3. 网络准备:
如果要统一部署超过百台计算机时,建议选择千兆网络
条件满足之后,我们来部署 WDS 服务。
1. 首先查看 WDS 服务器上的磁盘信息,确认磁盘是 NTFS 格式的分区,并且是系统磁盘之外的磁盘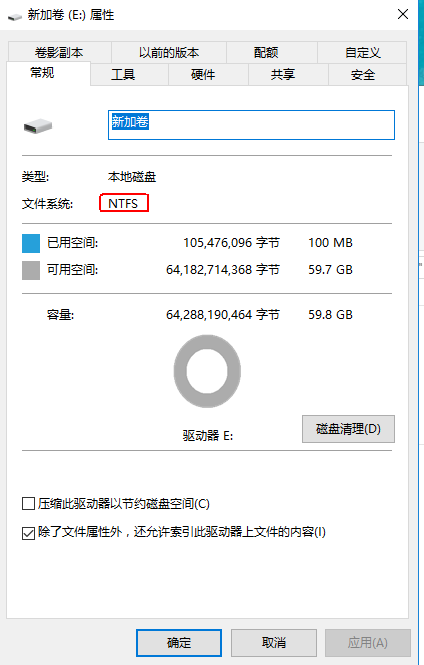
2. 在“服务器管理器”窗口单击“添加角色和功能”,进入“添加角色和功能向导”窗口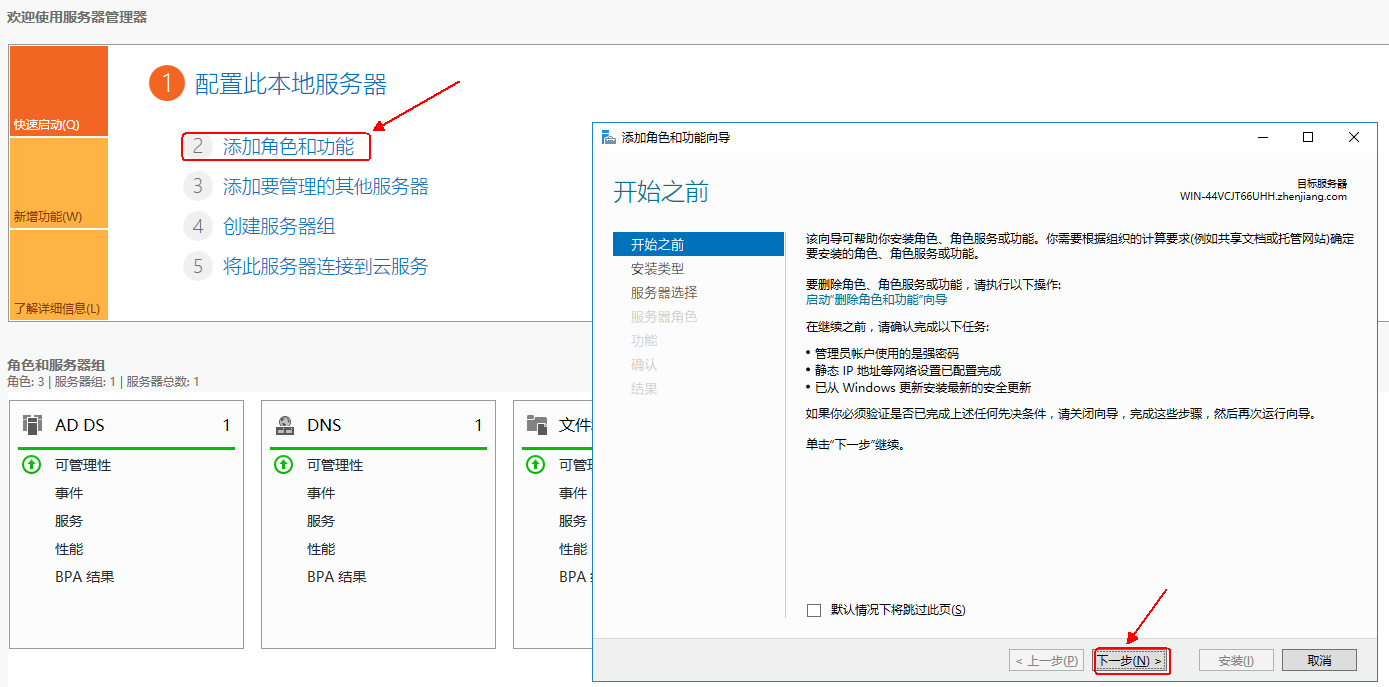
3. 在“选择安装类型”窗口中,选择“Windows 部署服务”“DHCP 服务”复选框,在弹出的“添加角色和功能向导”对话框单击“添加功能”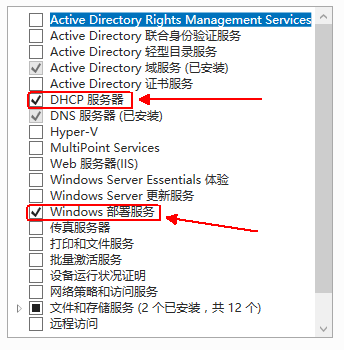
4. 在“选择角色服务”窗口同时选择“部署服务器”和“传输服务器”复选框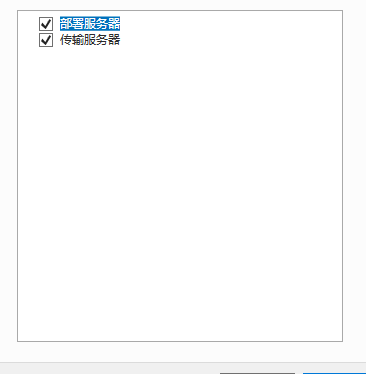
5. 直至安装完成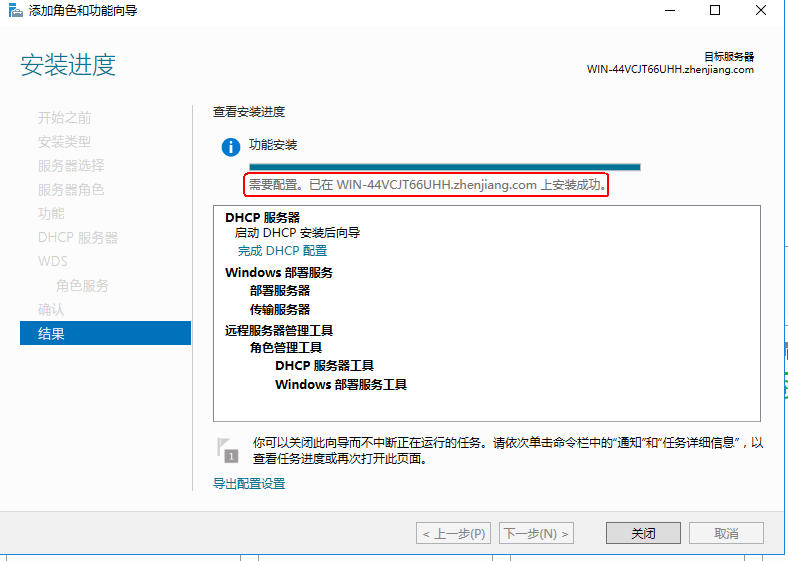
6. 安装完成之后首先配置 DHCP 服务,分配地址段(前面有介绍 DHCP 的博客,不明白的可以参考,这里就不一一示范了)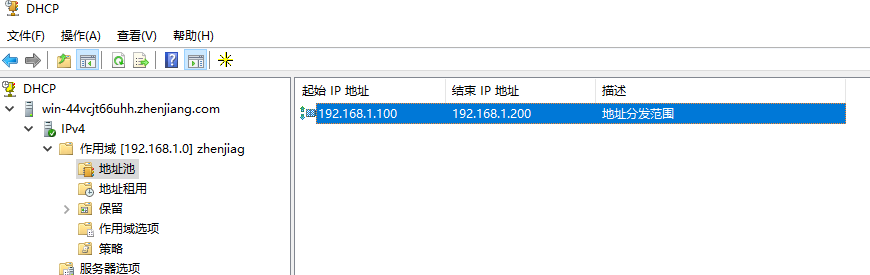
接下来配置 WDS 服务
1. 在“服务器管理器”窗口的工具菜单中选择“Windows 部署服务”,
2. 在左侧的窗格中右击服务器的 FQDN(完全合格的域名)在弹出的快捷菜单中选择“配置服务器”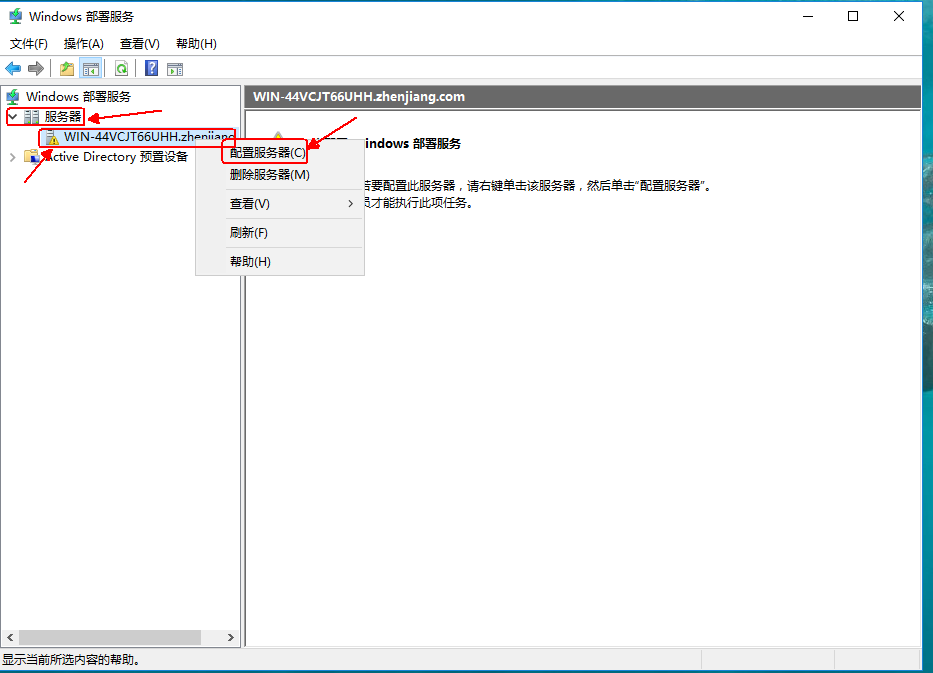
3. 在“安装选项”中,选择“与 Active Directory 集成”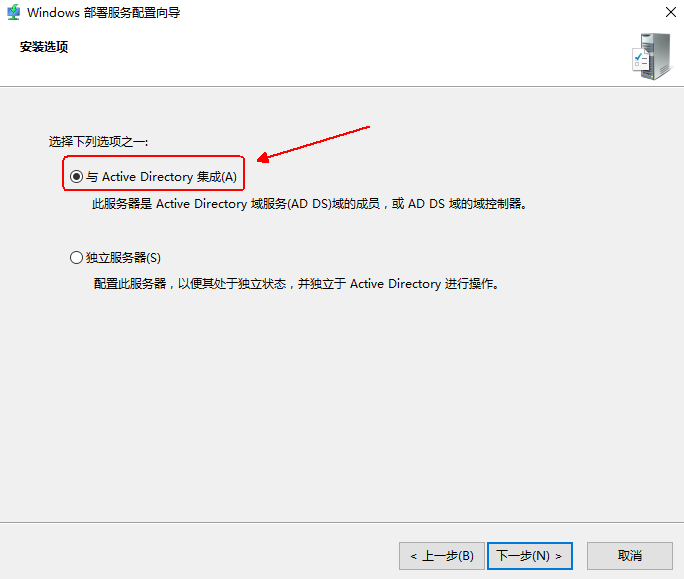
4. 在“pxe 服务器初始设置”中,选择“响应所有客户端计算机(已知和未知)”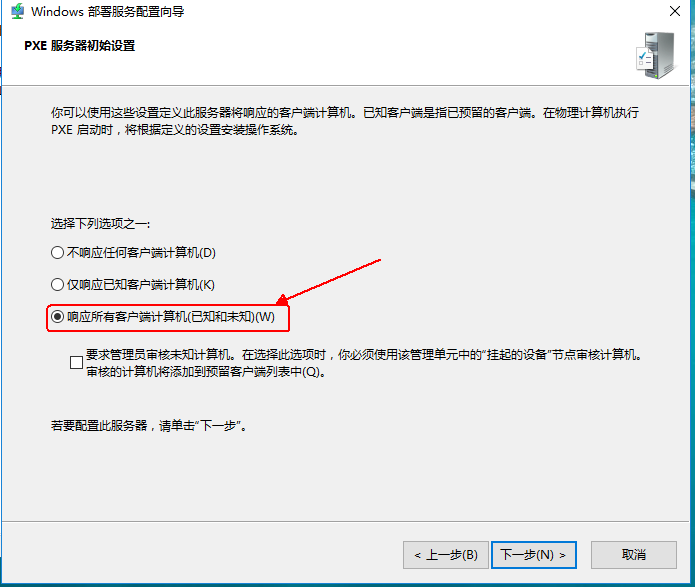
5.WDS 服务器就已经开始配置了,耐心等待配置完成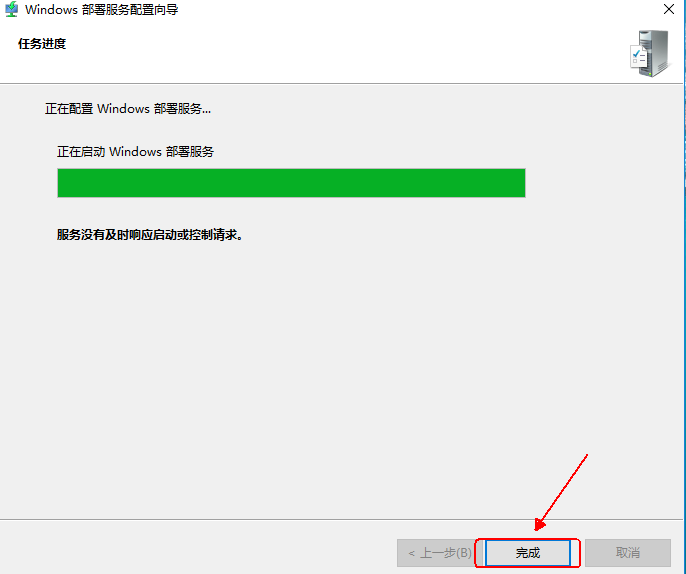
6. 接下来导入映像,在“Windows 部署服务”窗口中,右击“启动映像”在弹出的快捷菜单中选择“添加启动映像”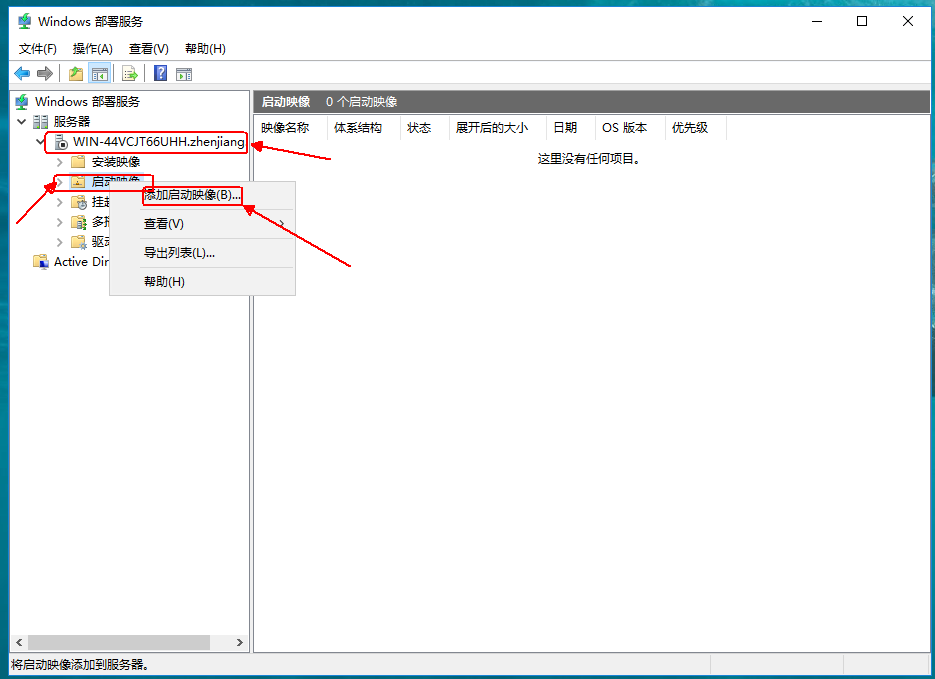
7. 在“映像文件”中,指定到 boot.win 映像文件的位置,这里指定是“D:\source\boot.win”(映像文件的位置为安装光盘的 source 路径)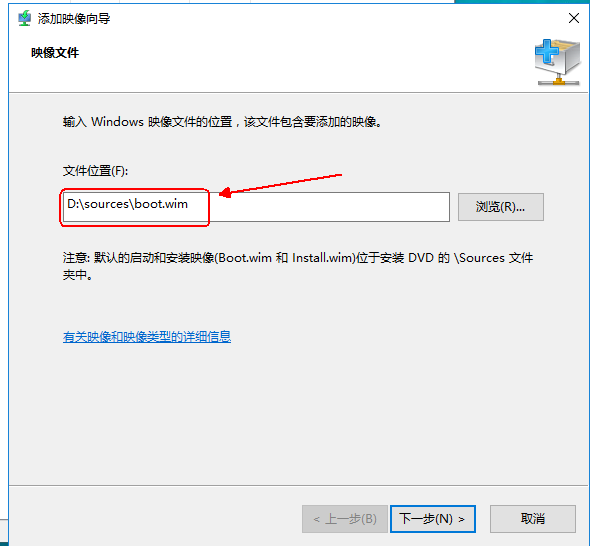
8. 添加映像直至完成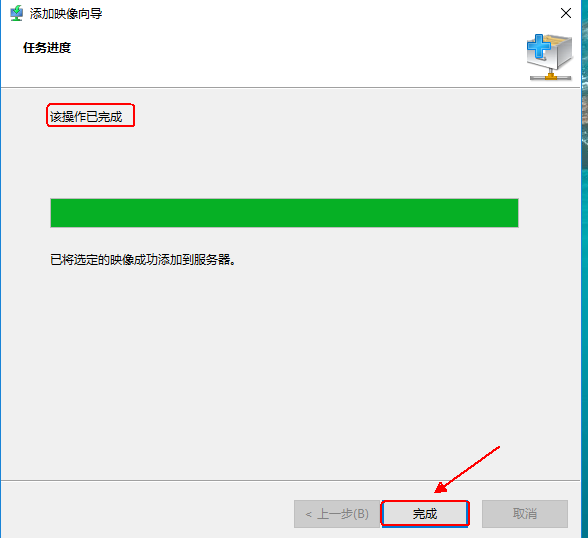
9. 在“Windows 部署服务”窗口,右击“安装映像”在弹出的快捷菜单中选择“添加安装映像”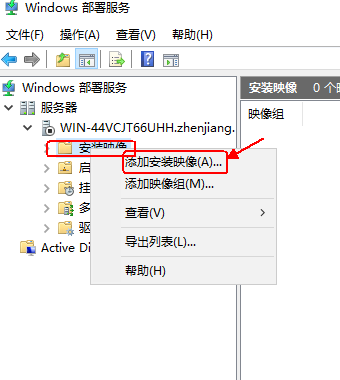
10.7. 在“映像文件”中,指定到 install.win 映像文件的位置,这里指定是“D:\source\install.win”(映像文件的位置为安装光盘的 source 路径)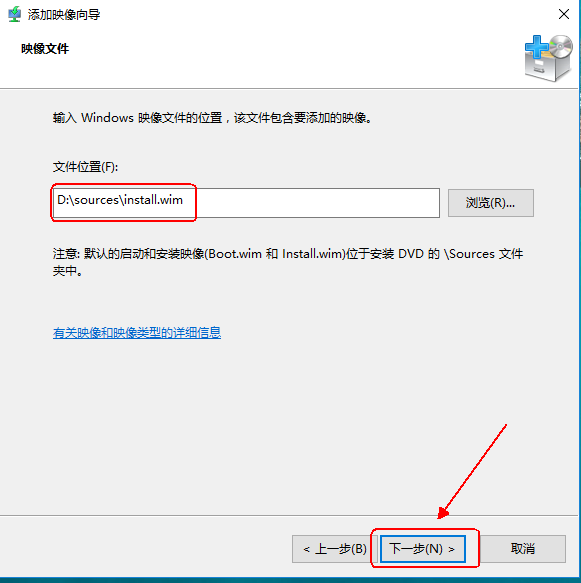
11. 添加映像直至完成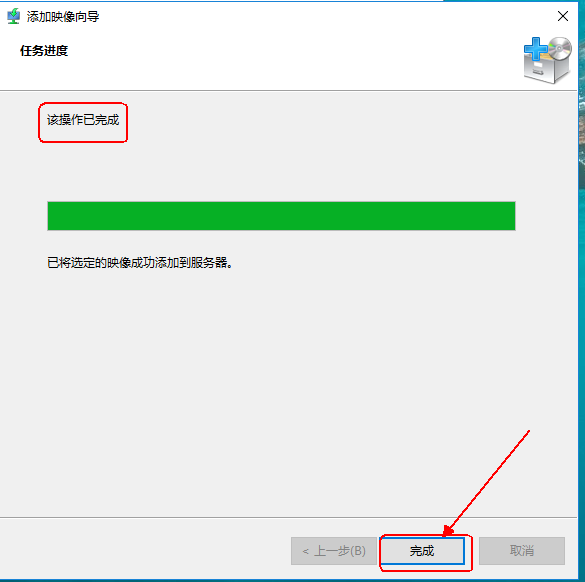
12. 启动服务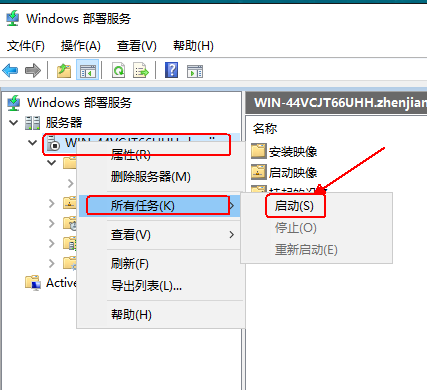
完成之后,在客户机上实验,
1. 开机之后显示下图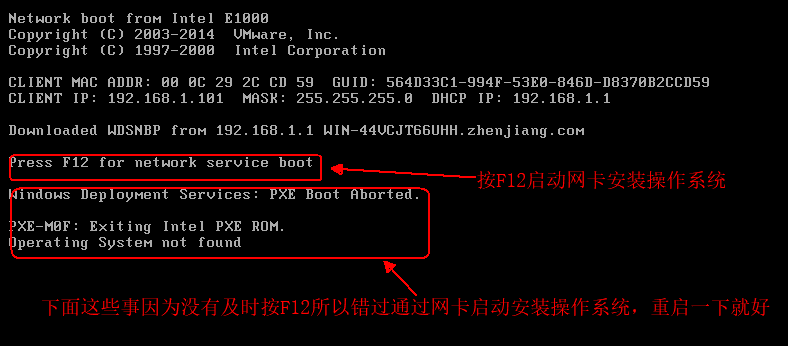
2. 按 F12 进入网络服务引导模式,可以看到客户机正在尝试从地址 192.168.1.1 的服务器上加载引导文件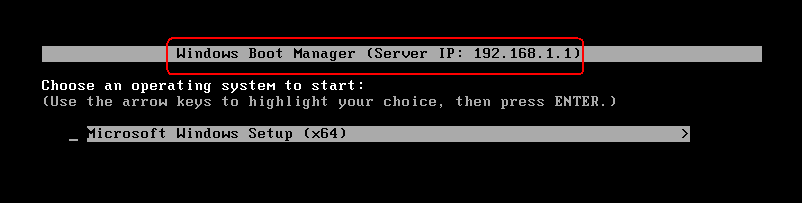
3. 加载完成之后,将进入“Windows 部署服务”启动界面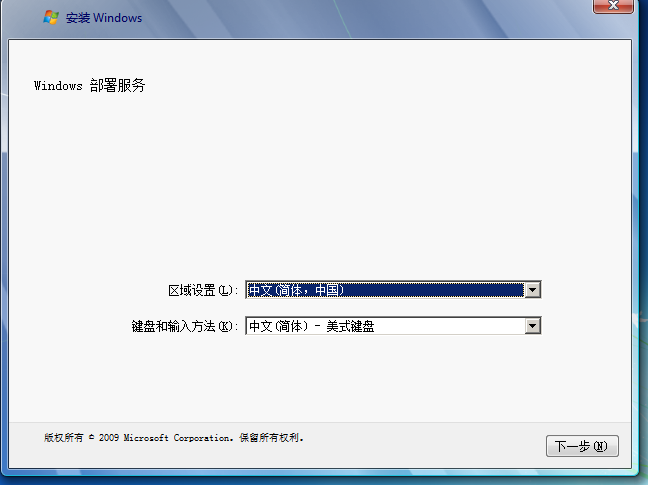
4. 在身份验证对话框中,输入有权限的用户名和密码,在这里输入域管理员的用户名和密码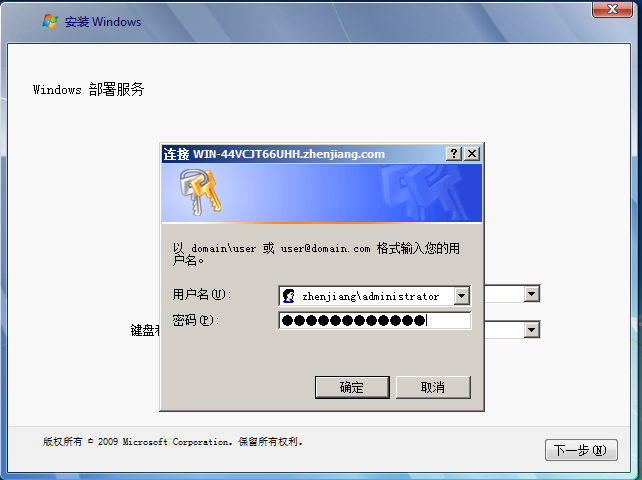
5. 在“选择要安装的操作系统”对话框中,选择用户需要安装的操作系统版本,这里以 win7 为例 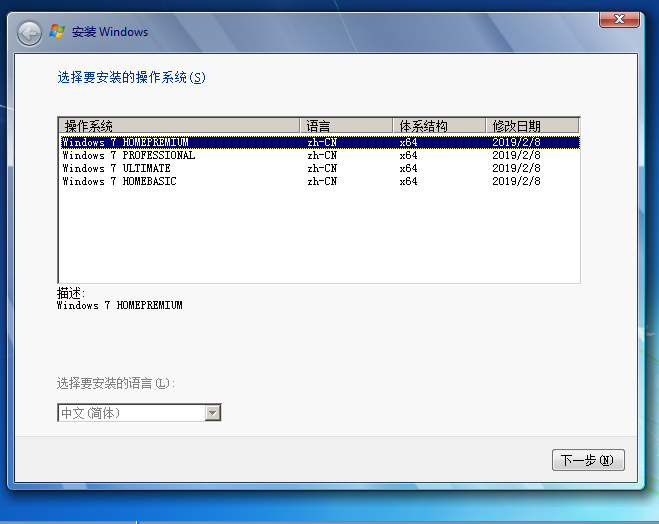
6. 完成相应的配置后,客户端将开始系统的安装
耐心等待安装完成即可,Windows 部署服务已经完成!
希望在以后的学习道路上可以多多交流,共同学习,共同进步!
:
















