共计 8268 个字符,预计需要花费 21 分钟才能阅读完成。
GNS3 是一款具有图形化界面可以运行在多平台(包括 Windows, Linux, and MacOS 等)的网络虚拟软件。Cisco 网络设备管理员或是想要通过 CCNA,CCNP,CCIE 等 Cisco 认证考试的相关人士可以通过它来完成相关的实验模拟操作。同时它也可以用于虚拟体验 Cisco 网际操作系统 IOS 或者是检验将要在真实的路由器上部署实施的相关配置。
Wireshark(前称 Ethereal)是一个网络封包分析软件。网络封包分析软件的功能是撷取网络封包,并尽可能显示出最为详细的网络封包资料。Wireshark 使用 WinPCAP 作为接口,直接与网卡进行数据报文交换。
SecureCRT 是一款支持 SSH(SSH1 和 SSH2)的终端仿真程序,简单地说是 Windows 下登录 UNIX 或 Linux 服务器主机的软件。SecureCRT 支持 SSH,同时支持 Telnet 和 rlogin 协议。SecureCRT 是一款用于连接运行包括 Windows、UNIX 和 VMS 的理想工具。通过使用内含的 VCP 命令行程序可以进行加密文件的传输。有流行 CRTTelnet 客户机的所有特点, 包括: 自动注册、对不同主机保持不同的特性、打印功能、颜色设置、可变屏幕尺寸、用户定义的键位图和优良的 VT100,VT102,VT220 和 ANSI 竞争. 能从命令行中运行或从浏览器中运行. 其它特点包括文本手稿、易于使用的工具条、用户的键位图编辑器、可定制的 ANSI 颜色等.SecureCRT 的 SSH 协议支持 DES,3DES 和 RC4 密码和密码与 RSA 鉴别。
下载地址:
GNS3-1.3.10,Wireshark,SecureCRT,路由驱动映像,VMware 14
Win10 映像文件 见 https://www.linuxidc.com/Linux/2019-10/160967.htm
相关资料可从以下信息得到下载:
点击这个 http://www.linuxidc.com/Linux/2013-12/93755.htm 链接 关注 Linux 公社官方微信,关注后回复数字160968。即可得到网友的分享密码。
如果取消关注 Linux 公社公众号,即使再次关注,也将无法提供本服务!
链接:https://pan.baidu.com/s/1a0gpspxIFfX_jC8bnlC63g 密码:获得见上面的方法,地址失效请在下面留言。
—————————————— 分割线 ——————————————
这篇文章中我主要讲解 GNS 3、Wireshark、SecureCRT 的安装,
1、首先分别下载好 GNS 3、Wireshark、SecureCRT 安装包,如图: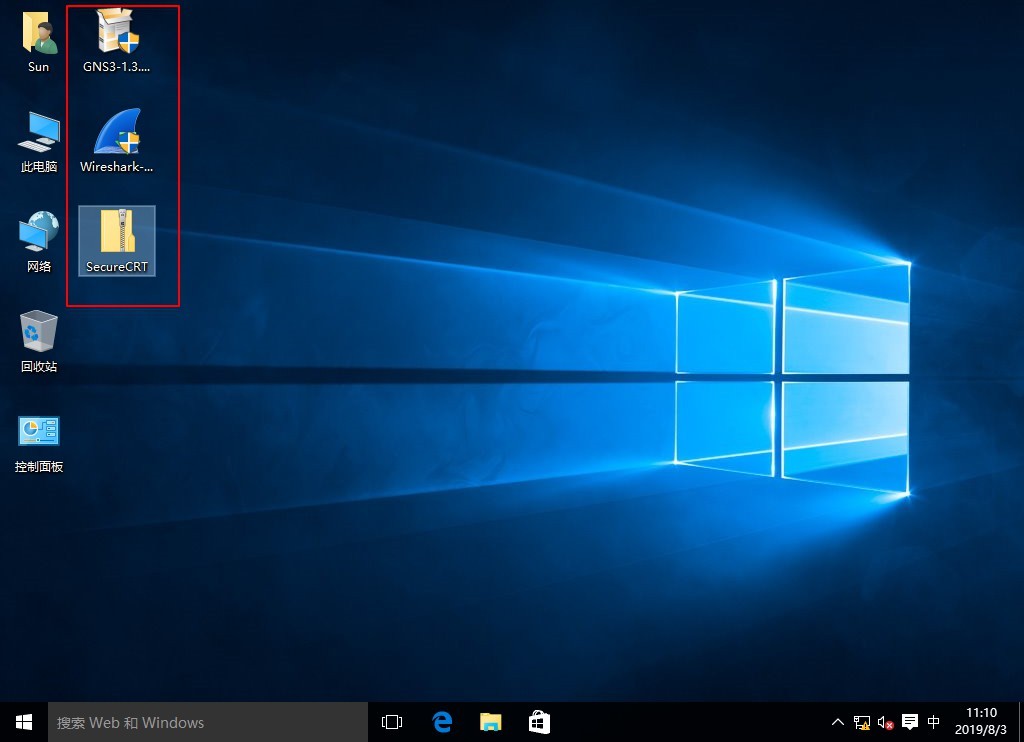
2、双击 GNS 3 打开安装软件,弹出安装向导,如图: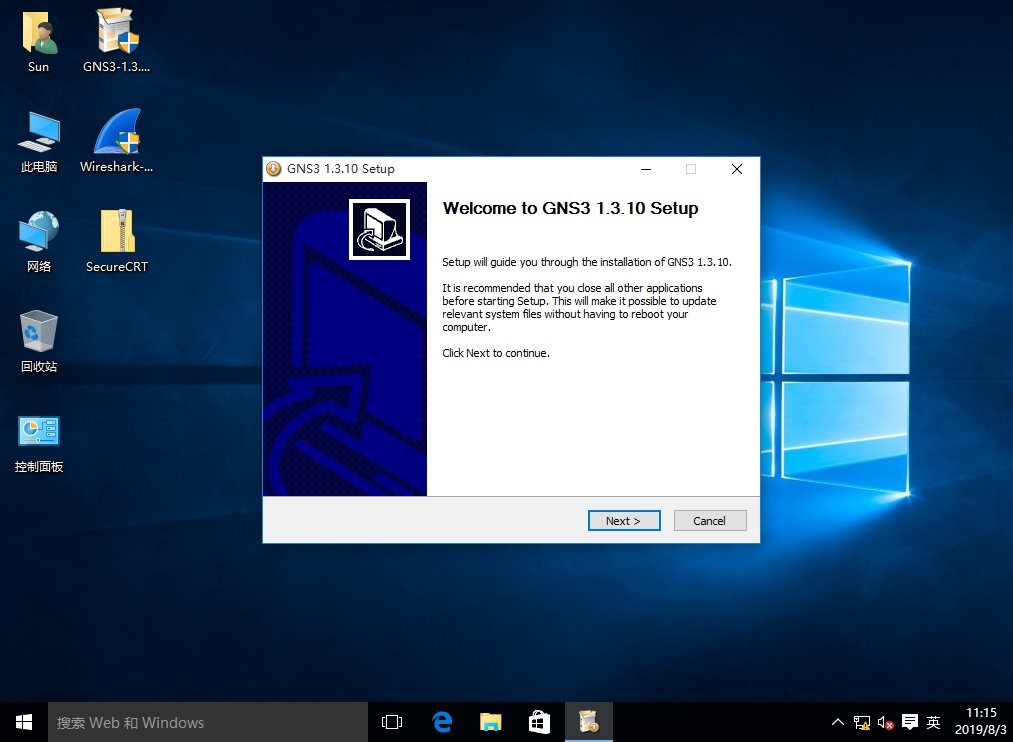
3、点击 Next 继续下一步安装,然后点击 I Agree 同意条款,继续安装,如图: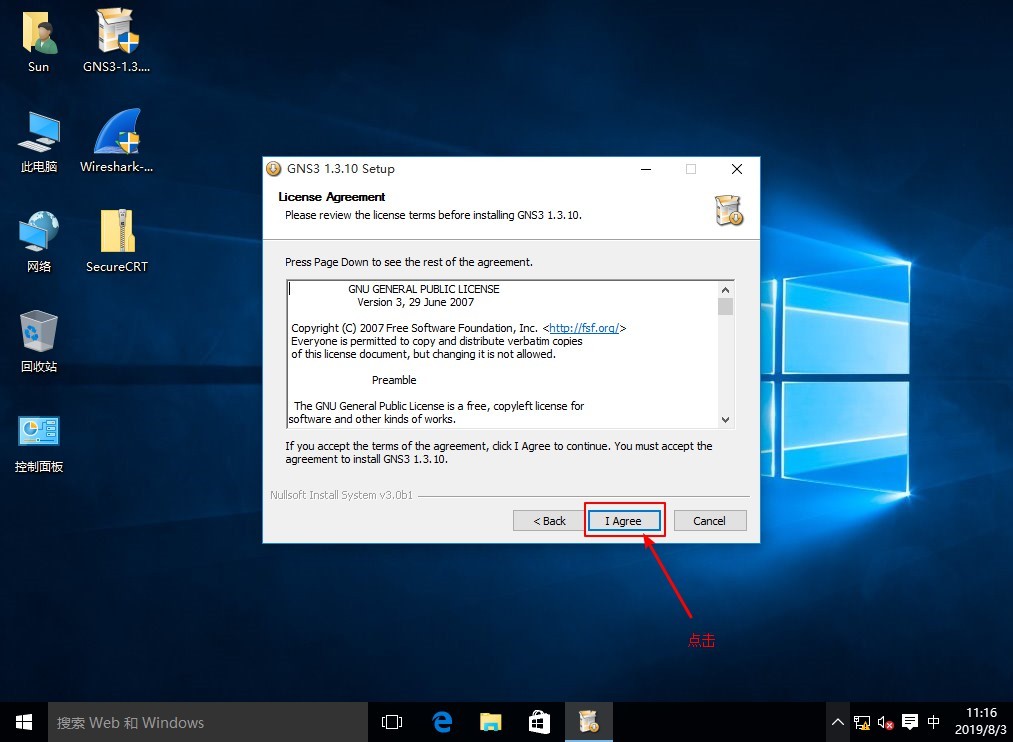
4、保持输入框默认不变就可以,点击 Next 继续下一步安装,如图: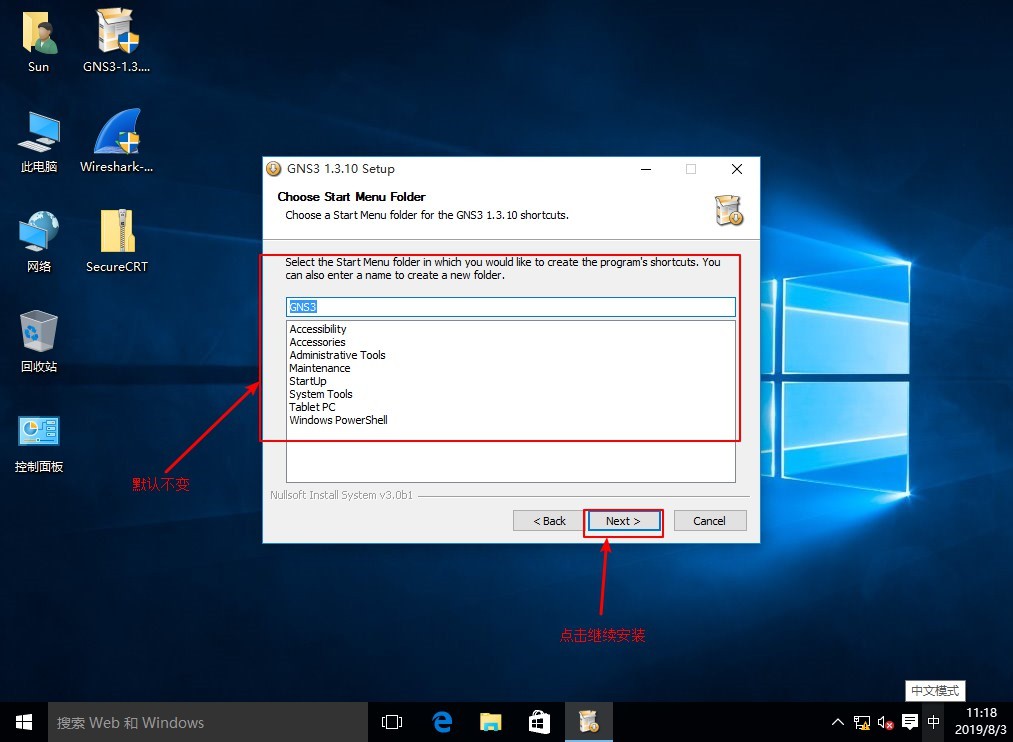
5、这个地方要注意,这个时候会出现很多勾选项,软件已经默认帮我们全部勾选了,这个里面我们要把 Wireshark 1.12.1 和 Solar winds response 勾选去掉,如果勾选软件会帮我们下载和安装这两个软件,这个下载和安装的过程会很长,而且很容易出现下载失败,我们可以自己下载软件包安装,这两个软件我们只要安装 Wireshark 1.12.1 就可以了,是撒上面我们也已经下载好 Wireshark 1.12.1 了,安装完 GNS 3 我们在安装 Wireshark 1.12.1,去掉 Wireshark 1.12.1、Solar winds response 勾选项,点击 Next 继续下一步,如图: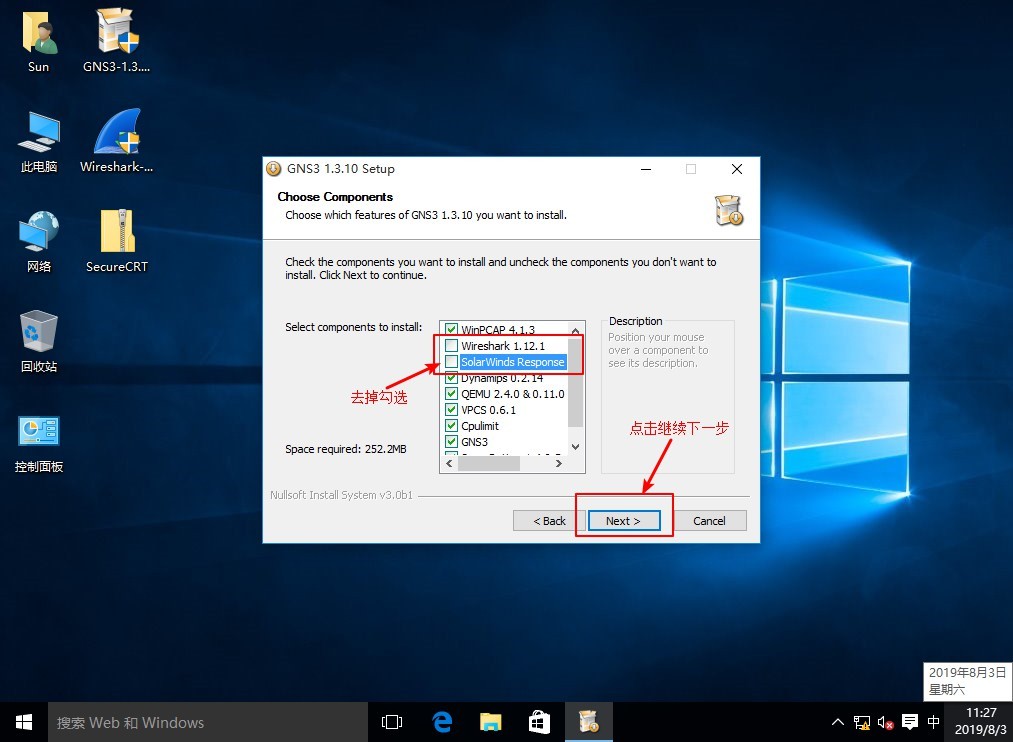
6、这个时候就是选择安装路径,建议保存默认路径不变,方便给后期安装插件使用,如果 C 盘空间不足也可以安装到别的盘符,不过不建议安装到别的盘符,这里我选择保持默认不变,然后点击 Install 选择安装,如图: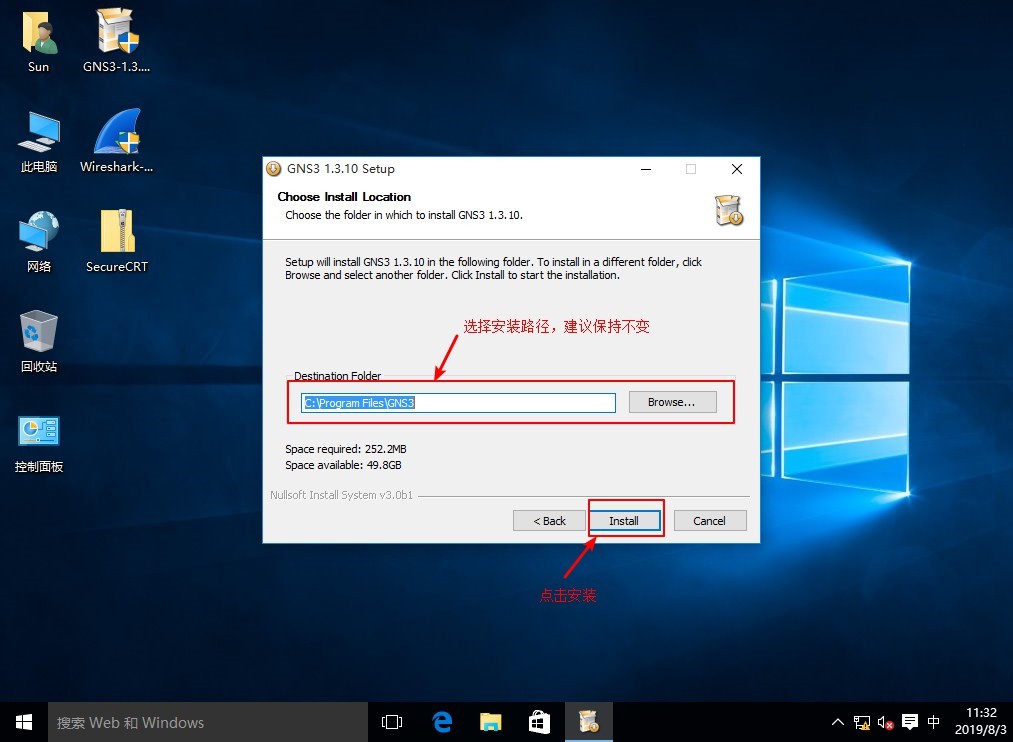
7、这个时候会跳出 WinPCAP 的安装窗口,这个是安装虚拟机的,方便我们实验是使用,必须安装的,点击 Next 继续安装,如图: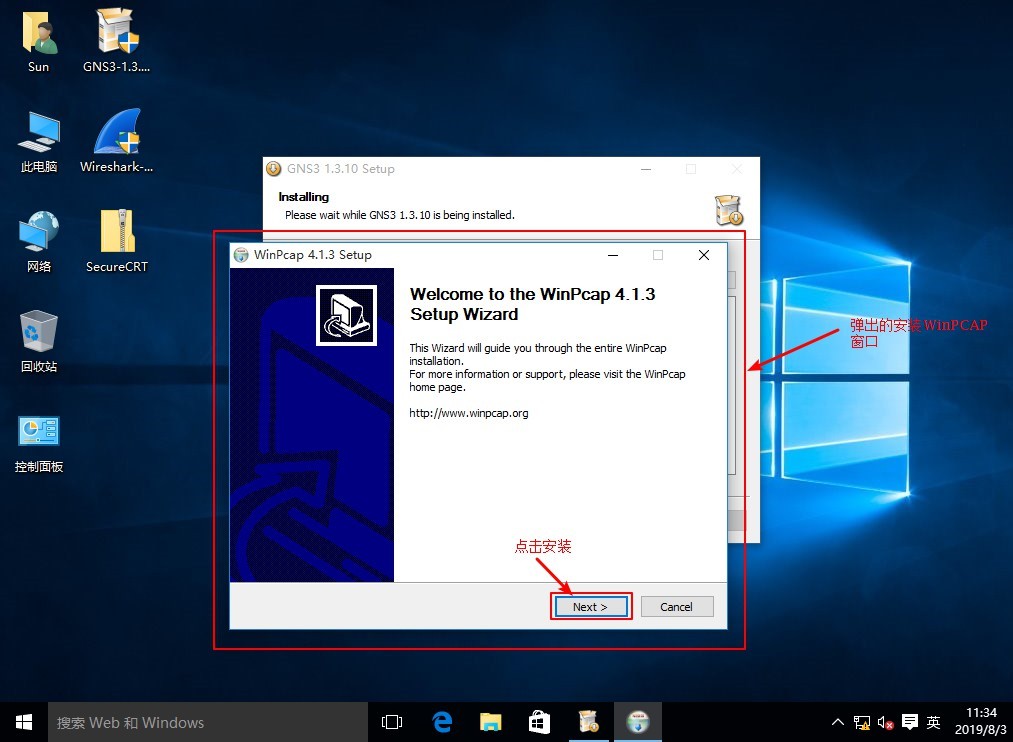
8、点击 I Agree 同意条款,继续安装 WinPCAP,如图: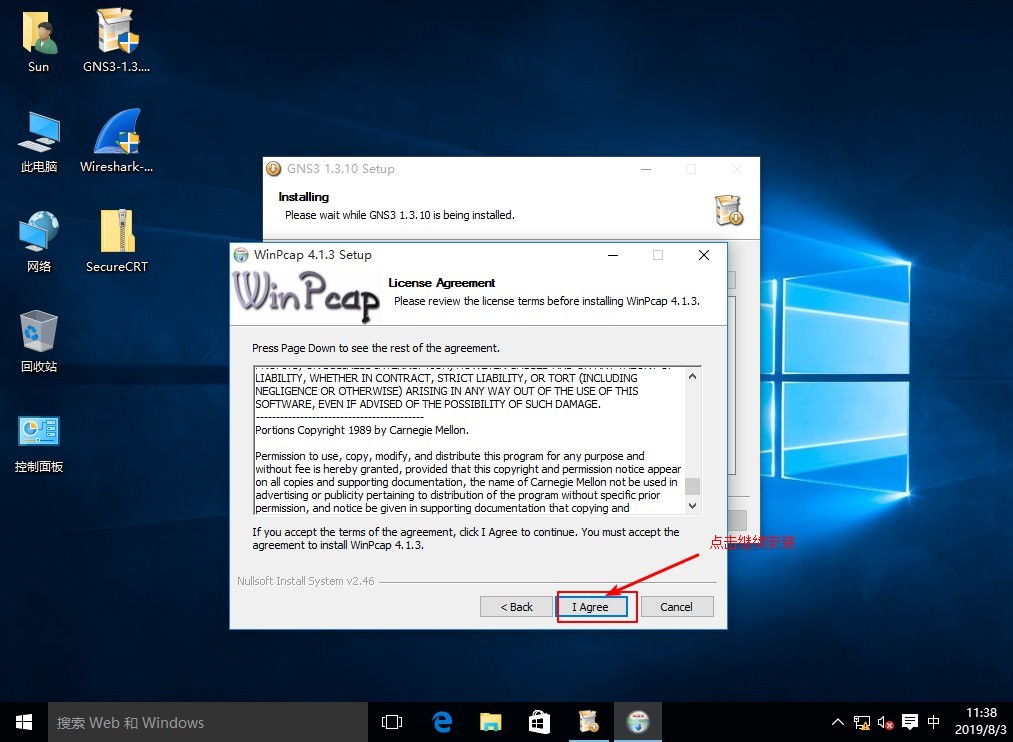
9、默认勾选开机自动启动 WinPCAP,保持不变点击 Install,进行安装,如图: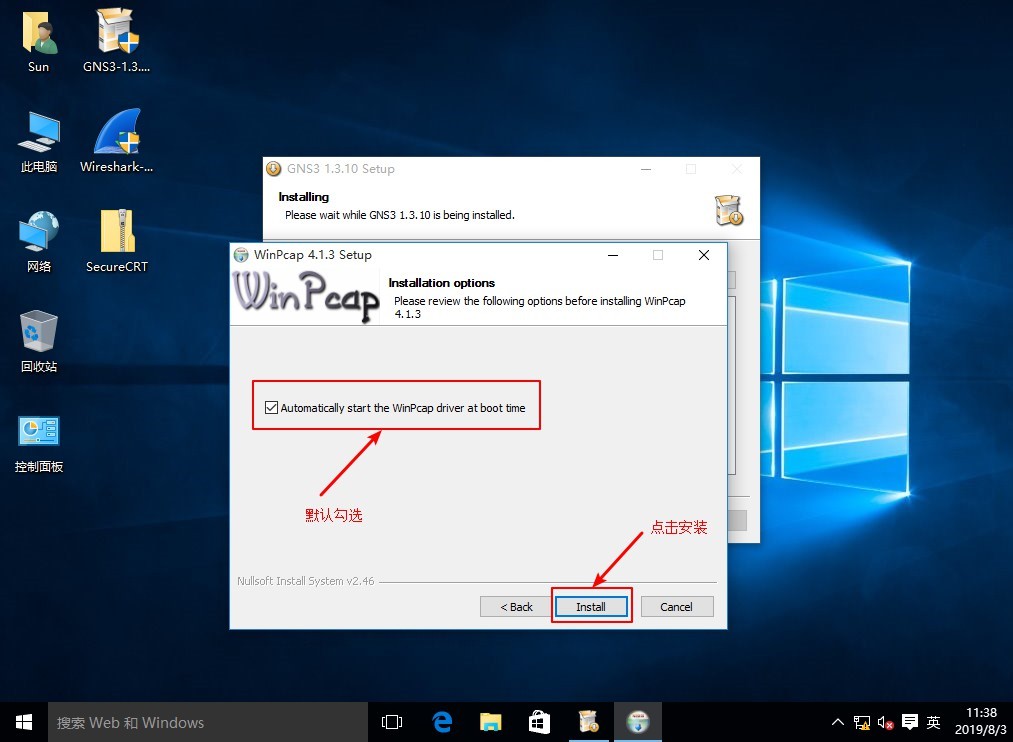
10、安装完成后点击 Finish 完成安装,如图: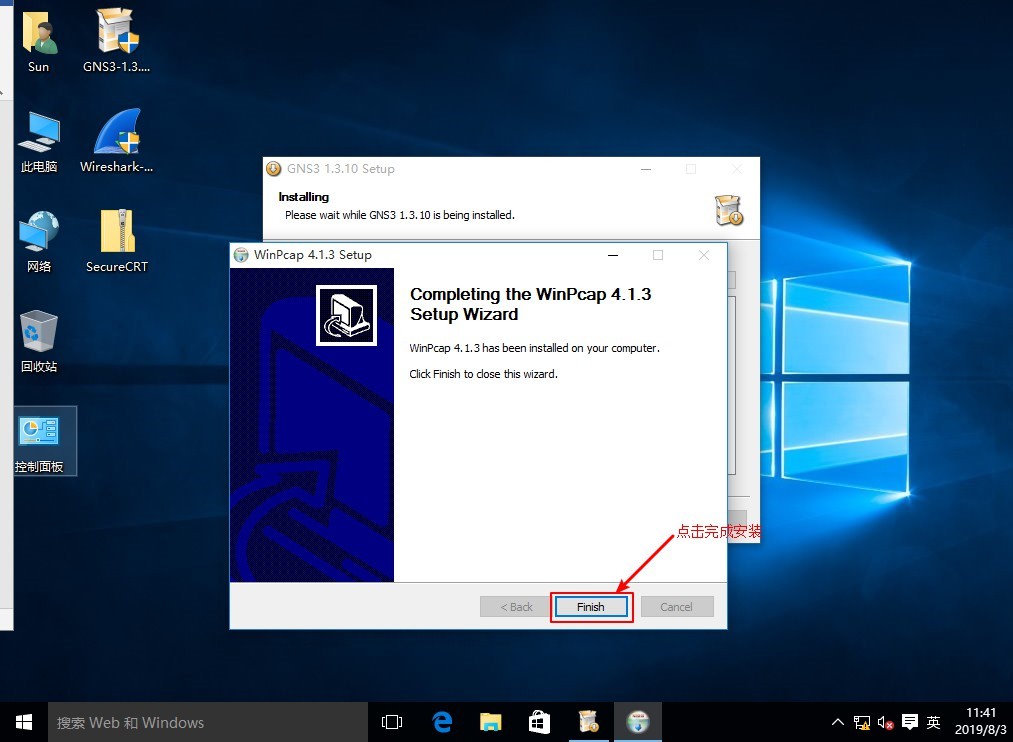
11、这个时候 GNS 3 开始住安装,读条完成后点击 Nrxt,如图: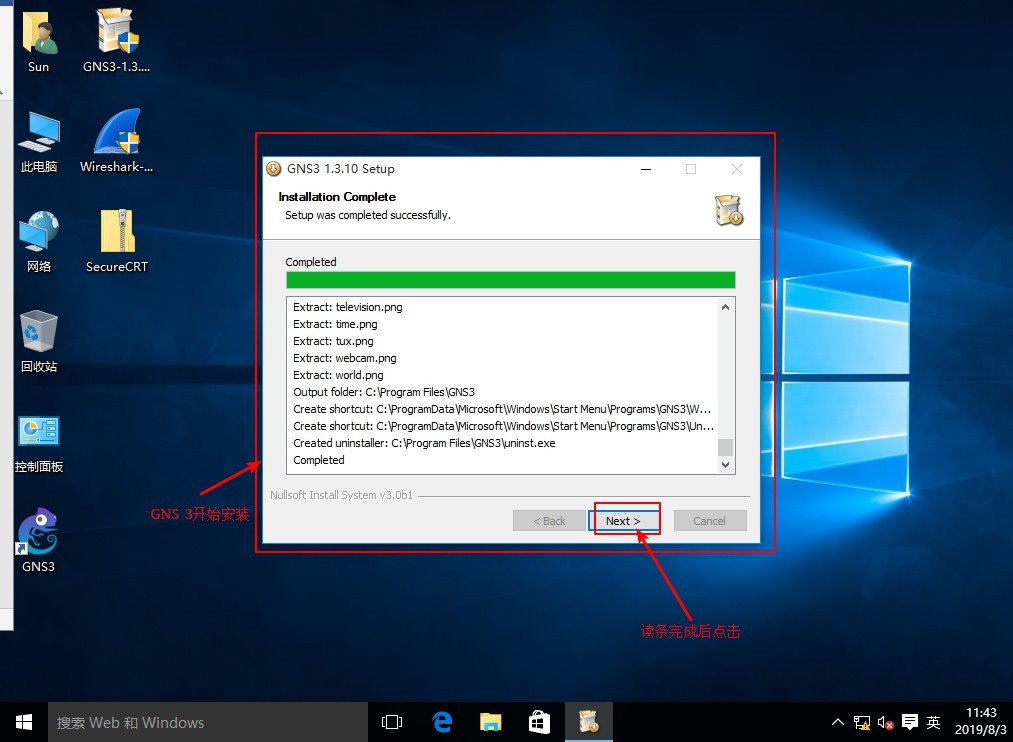
12、这个时候跳出窗口,是让我们选择要不要花费 $200 value 来学习,这个时候我们要选择 No,然后点击 Next,进行下一步,如图: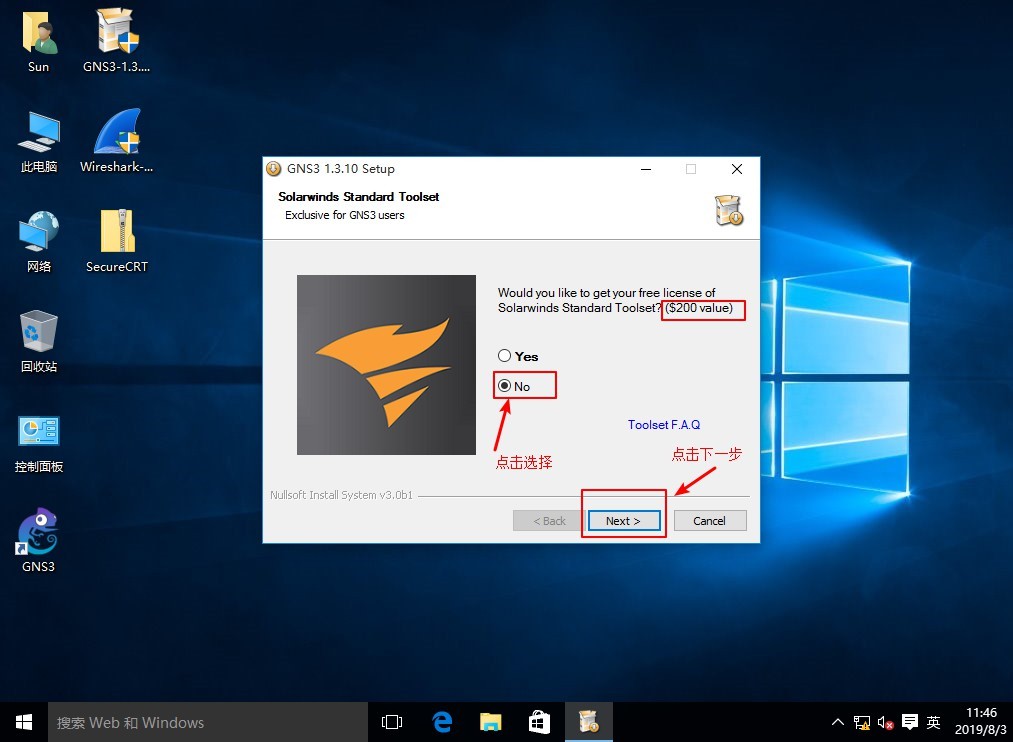
13、这个时候弹出完成安装窗口,有个勾选项,默认勾选的是启动 GNS 3, 我们要把勾选项去掉,先不启动 GNS 3, 稍后我们来安装 Wireshark 1.12.1,点击 Finish 完成安装,这样就完成了 GNS 3 的安装,如图: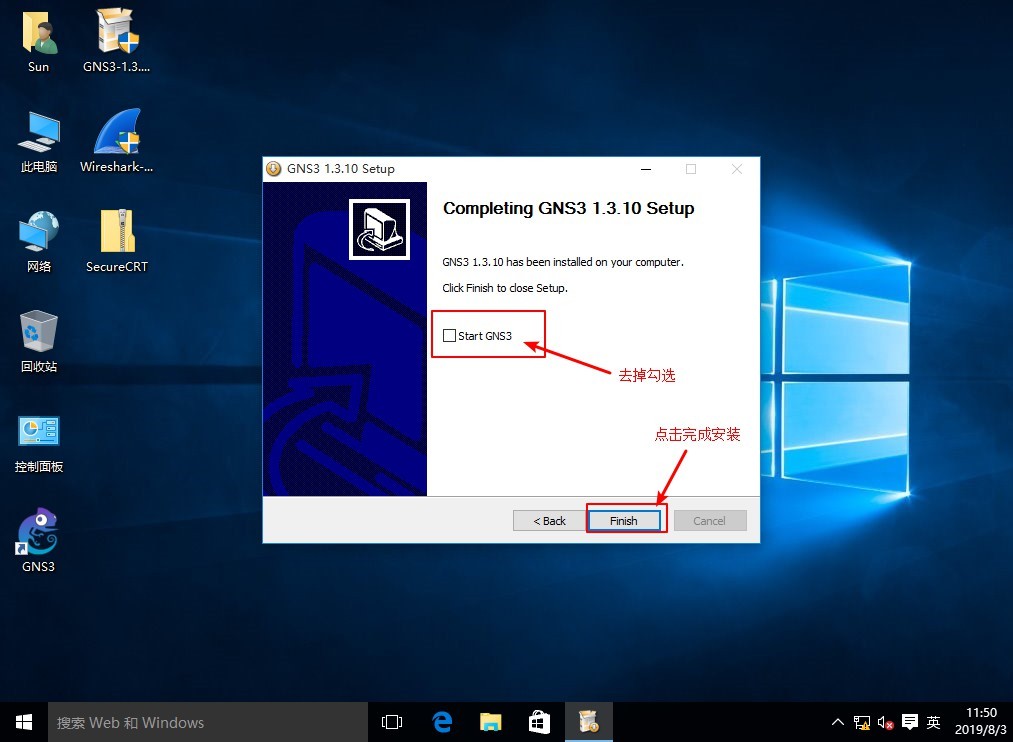
14、安装好 GNS 3 后我们来安装 Wireshark 1.12.1,双击 Wireshark 1.12.1 安装包,弹出安装向导,点击 Next 继续安装,如图: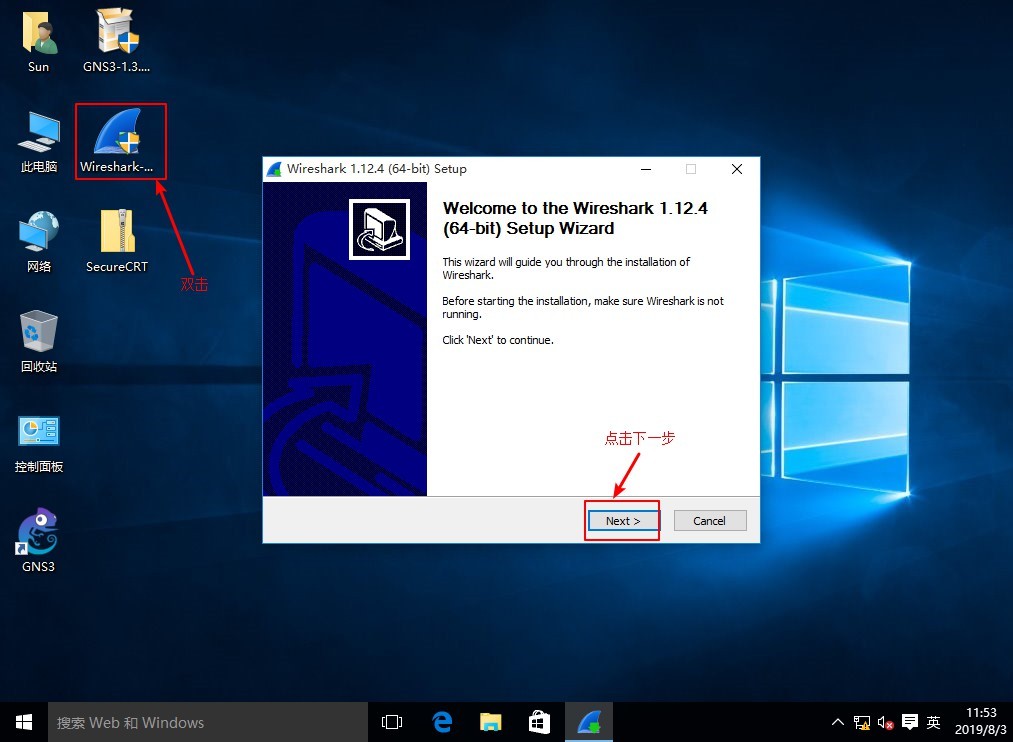
15、点击 I Agree 同意条款,继续安装,如图: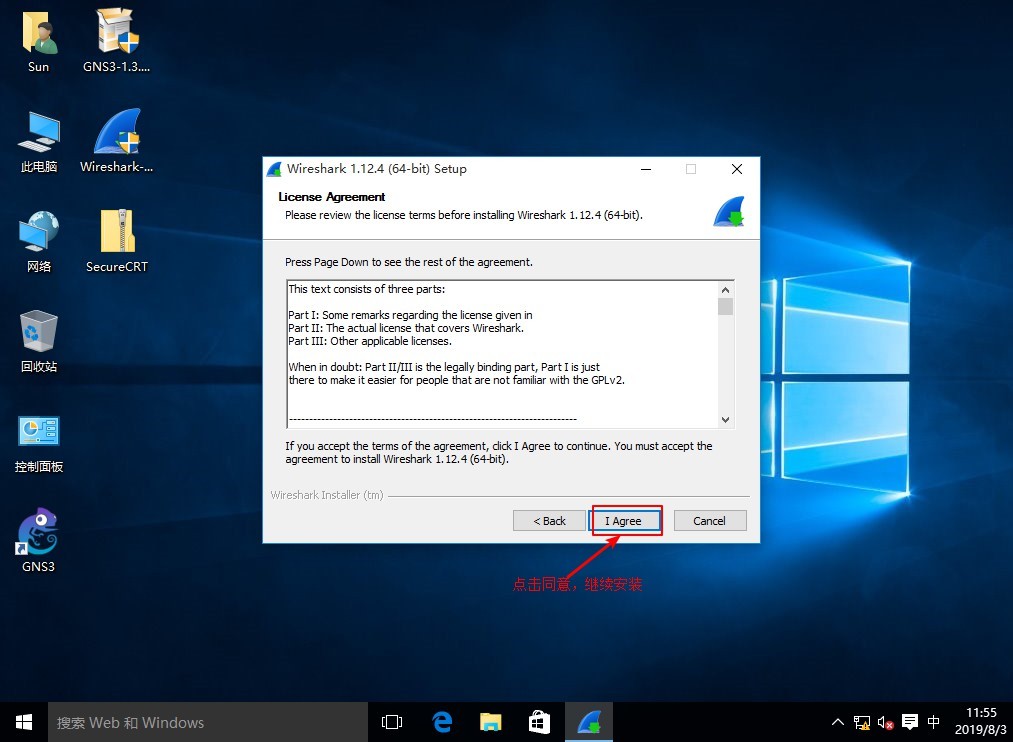
16、跳出组件安装选择窗口,程序已经默认帮我们全部勾选好了,这个时候我们选择保持默认不变,点击 Next 继续安装,如图: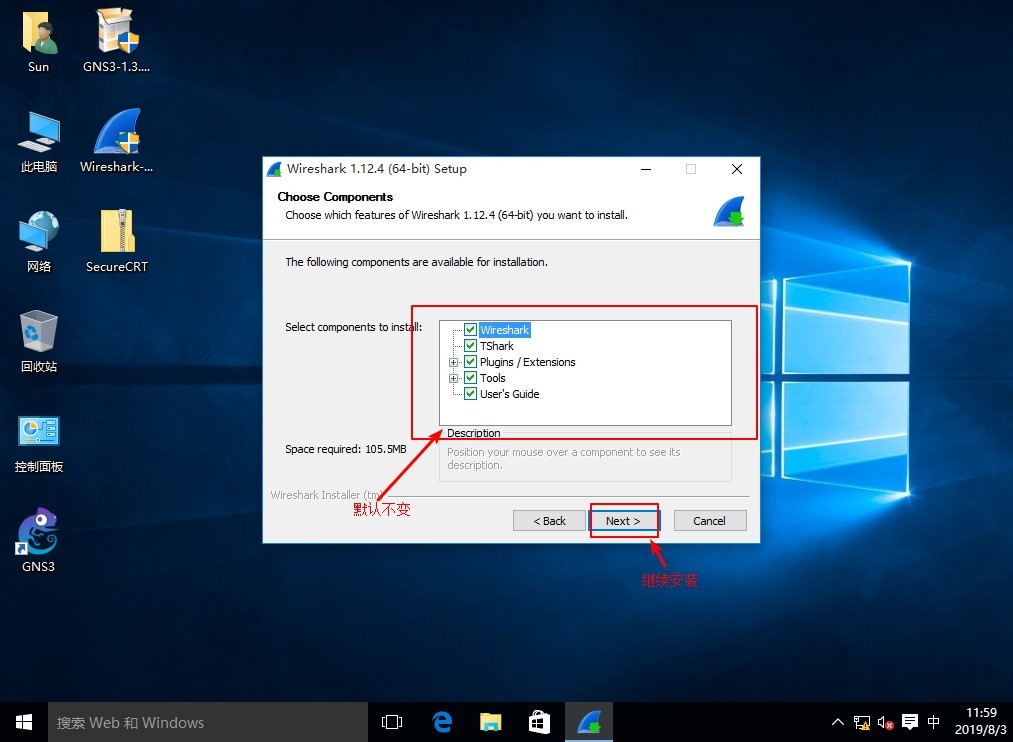
17、这个时候会跳出安装选项,Desktop Icon 没有勾选,这个表示是否在左面创建图标,我们点击勾选,在桌面创建图标,防止我们要用到,还要去找,然后点击 Next 继续安装,如图:
18、下面就让我们选择安装路径了,这个时候切记保持默认不变,不要更改默认路径,点击 Next 继续安装,如图:
19、这个时候会让我们选择是否安装 WinPCAP,去掉勾选项,刚才安装 GNS 3 的时候我们已经安装过了,点击 Install 开始安装,如图: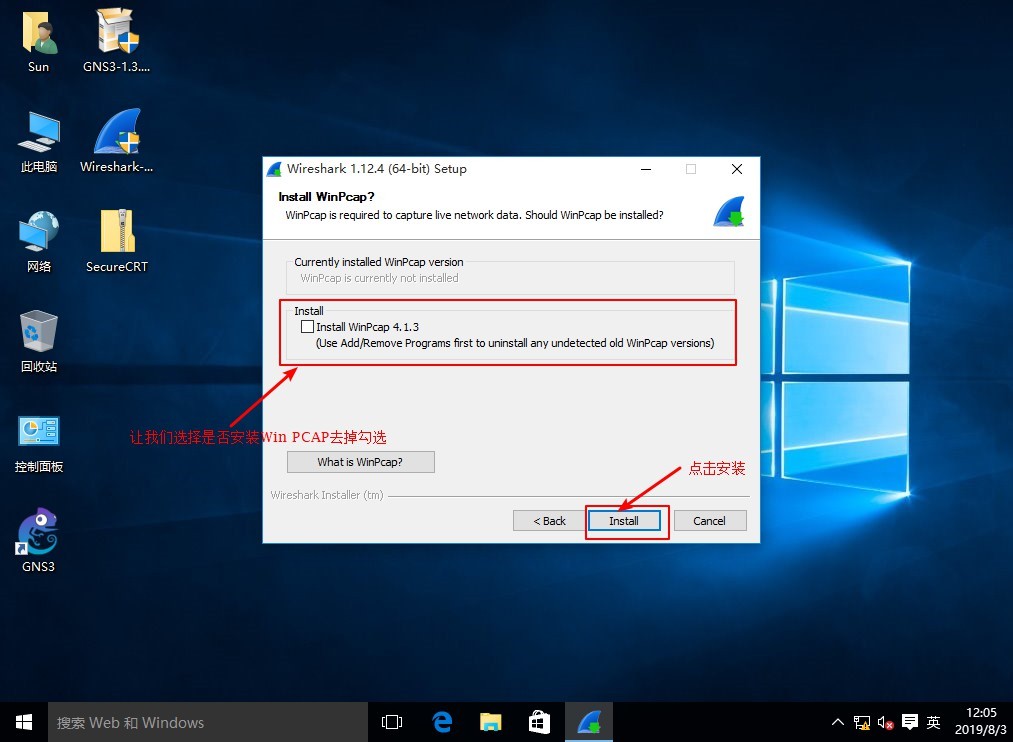
20、安装读条完成后,点击 Next 继续安装,如图: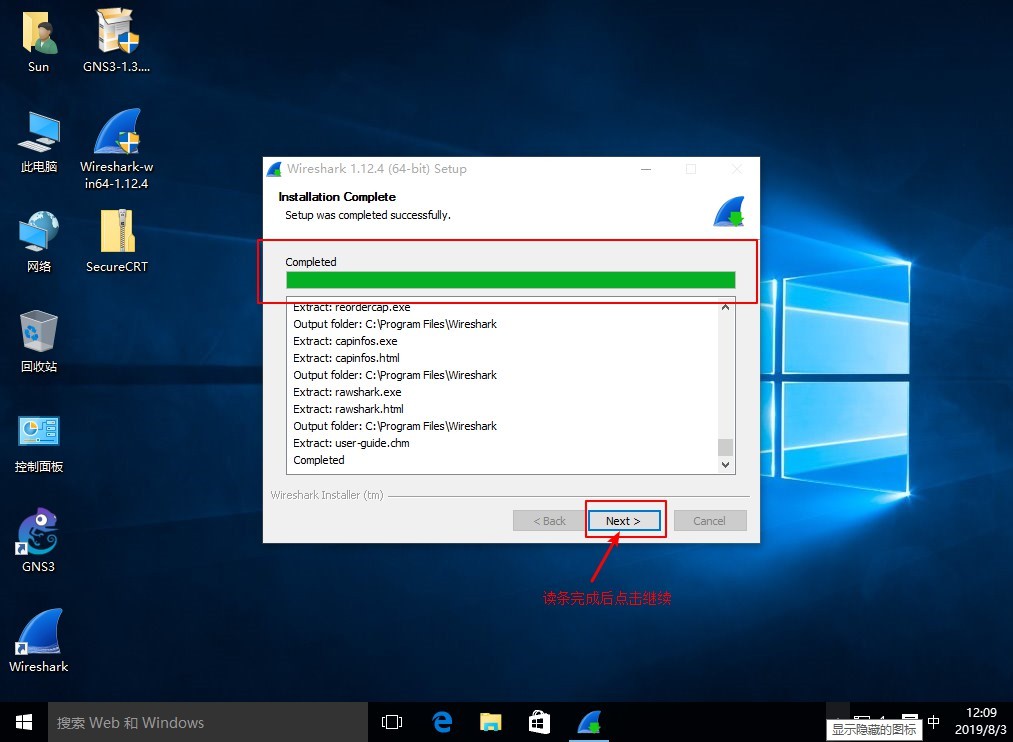
21、这个时候不要任何勾选,点击 Finish 完成安装,如图: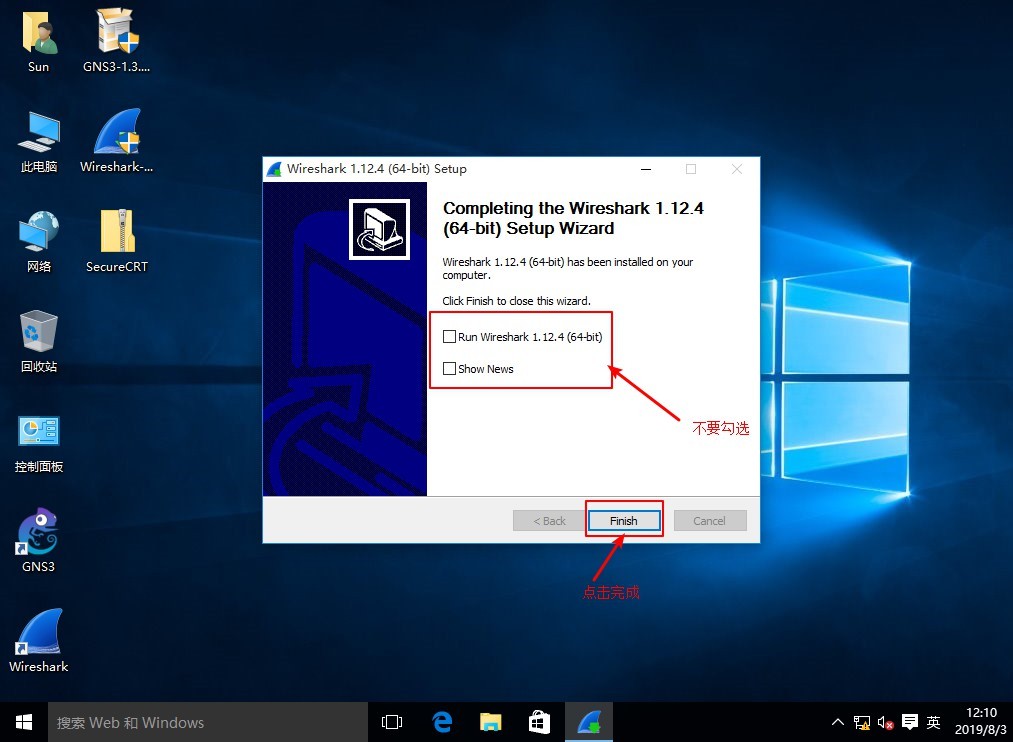
22、这样我们就安装好了 GNS 3 与抓包软件 Wireshark 1.12.1,双击桌面 GNS 3 图标,启动 GNS 3, 如图: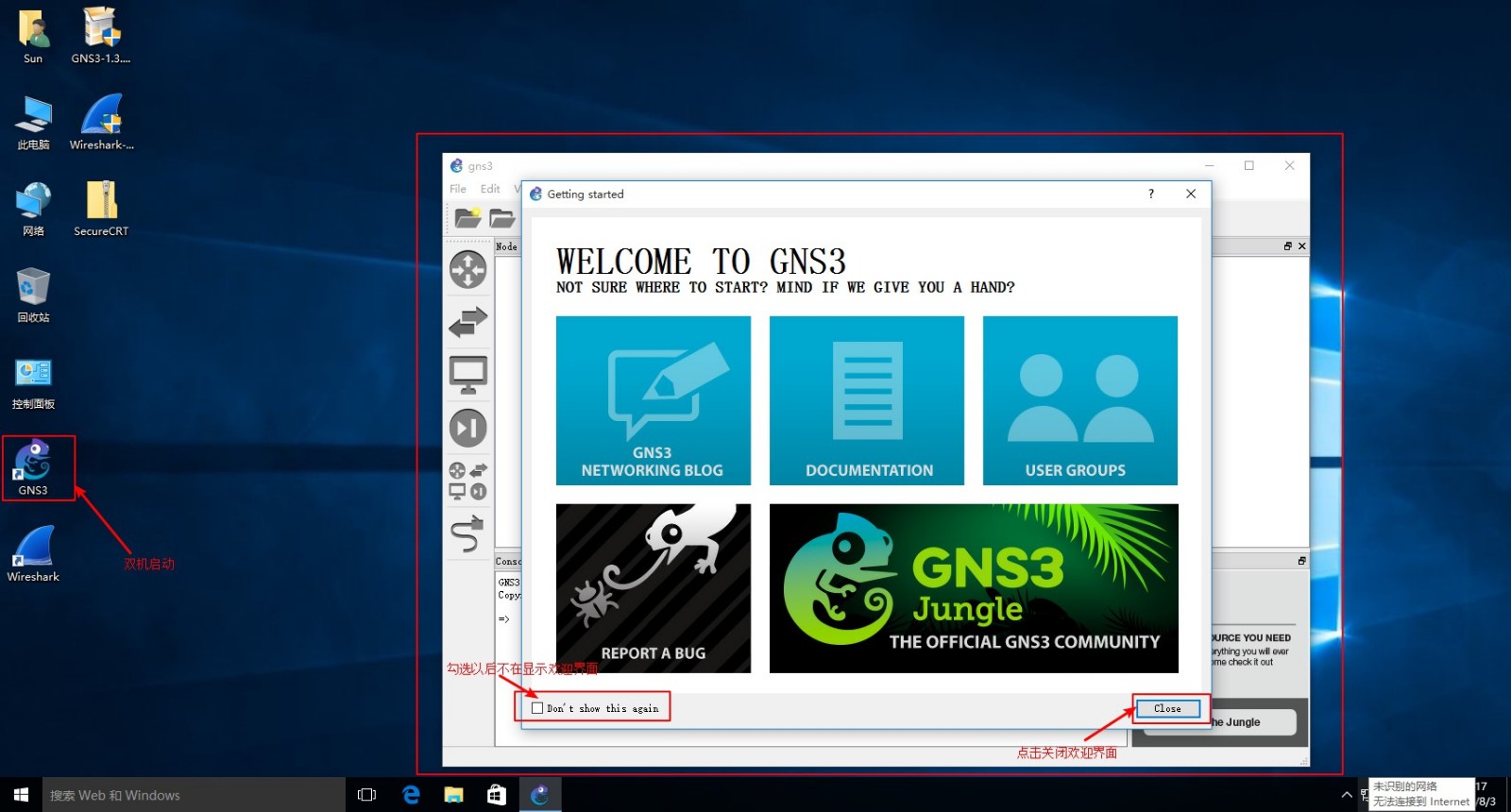
23、GNS 3 正常启动后我们来安装 SecureCRT 软件,方便我们使用,因为这个软件压缩包中有破解软件,杀毒软件建议先关闭,然后在解压,进行安装,这里我就不说在怎么关闭杀毒软件了,解压后(解压密码:SPOTO),双击 scrt801-x64(我用的 64 位系统,32 位系统选择 scrt801-x64 安装),等待读条结束,开始安装,如图: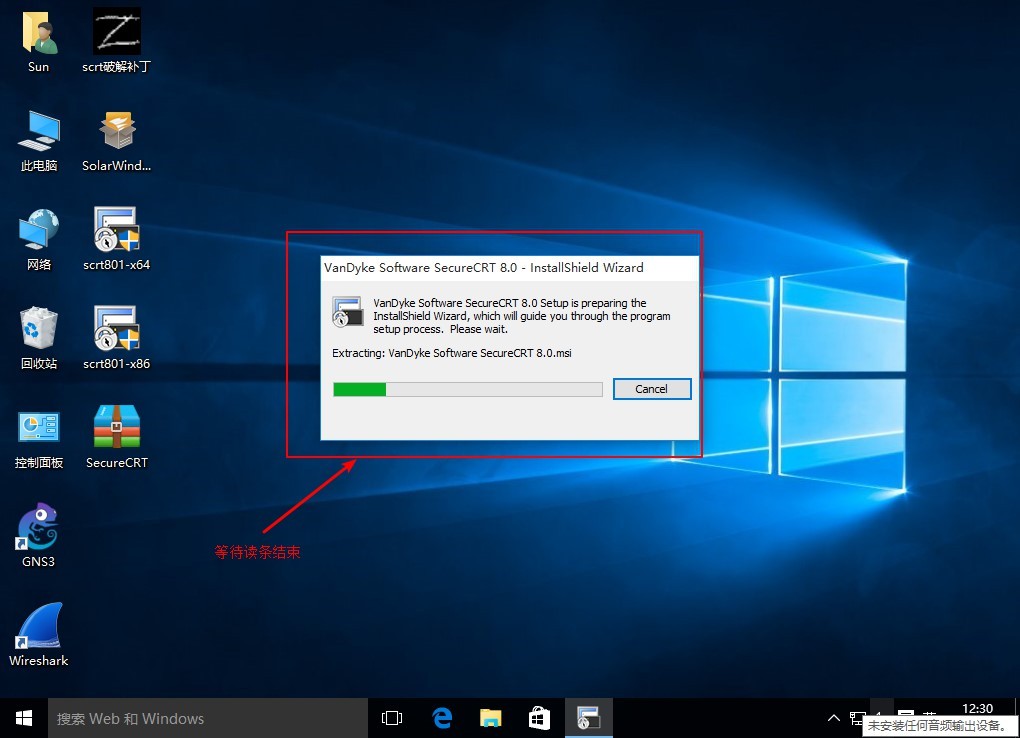
24、读条完成后点带点击 Next 继续安装,如图: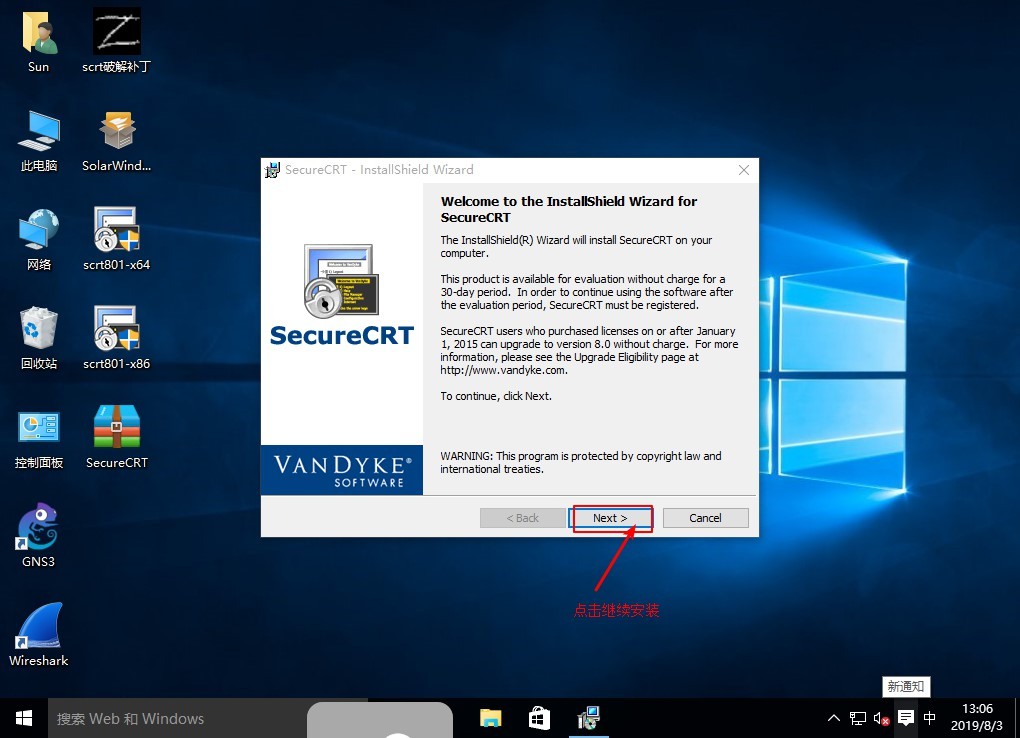
25、点击选择接受条款,点击 Next 继续安装,如图: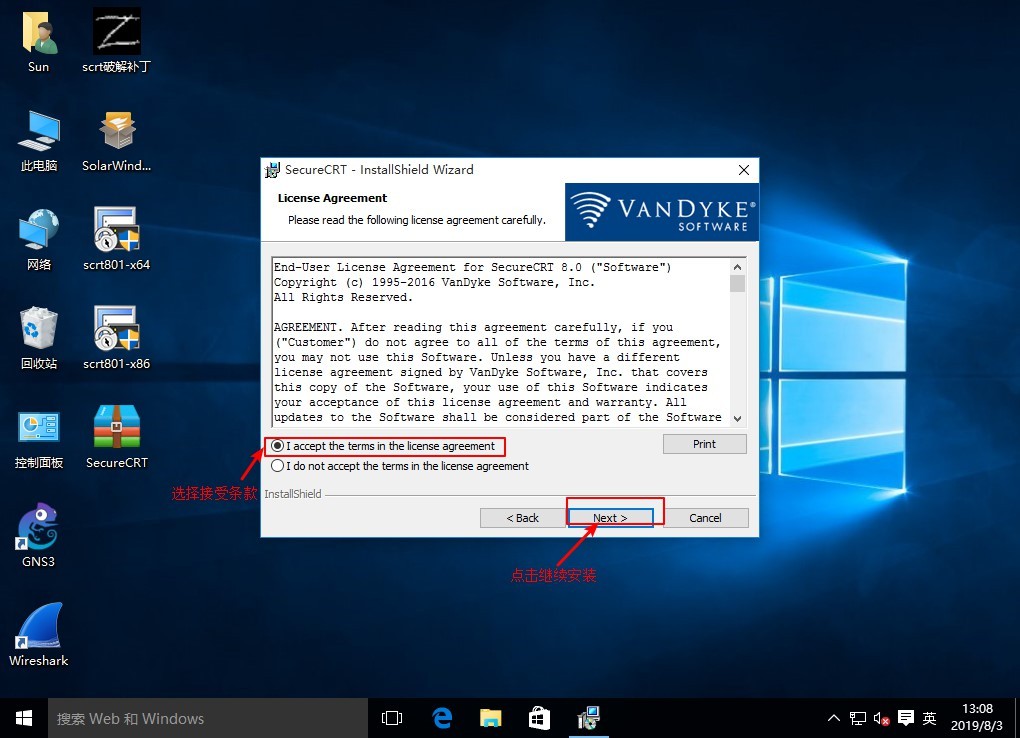
26、下面就可以跟着向导一步一步安装,如图: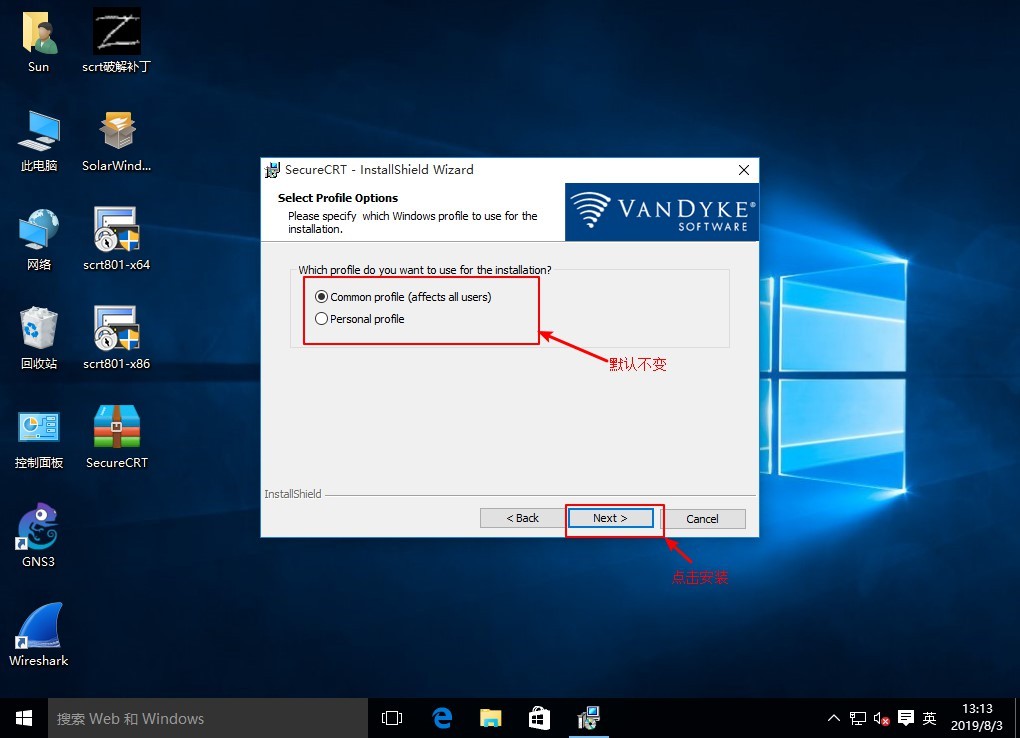
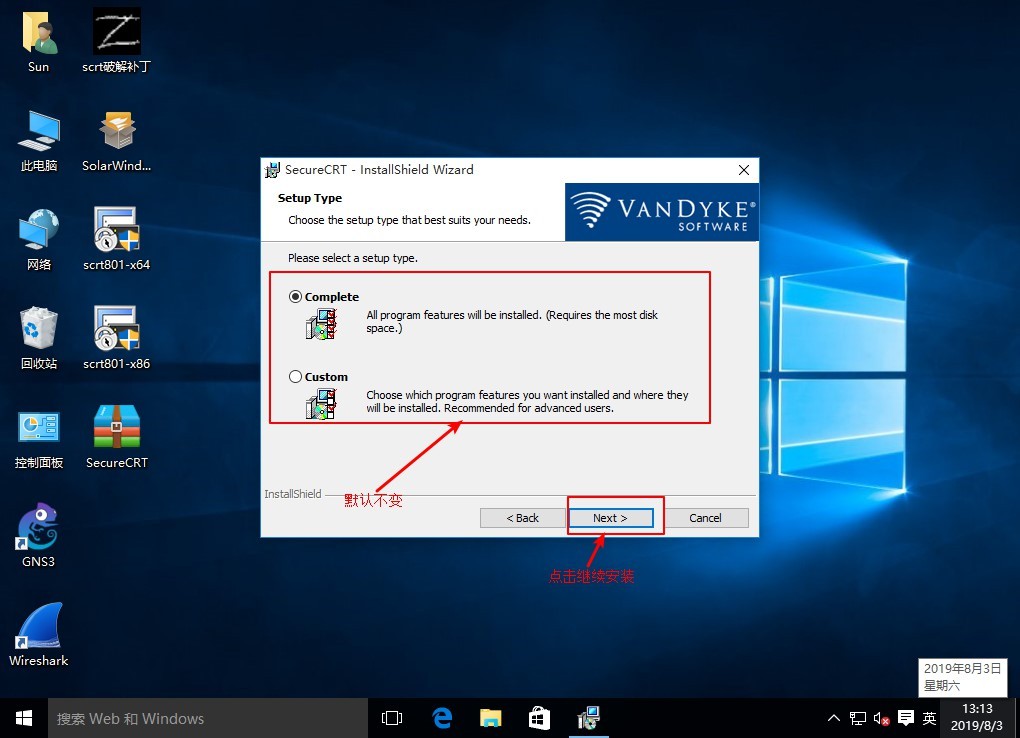
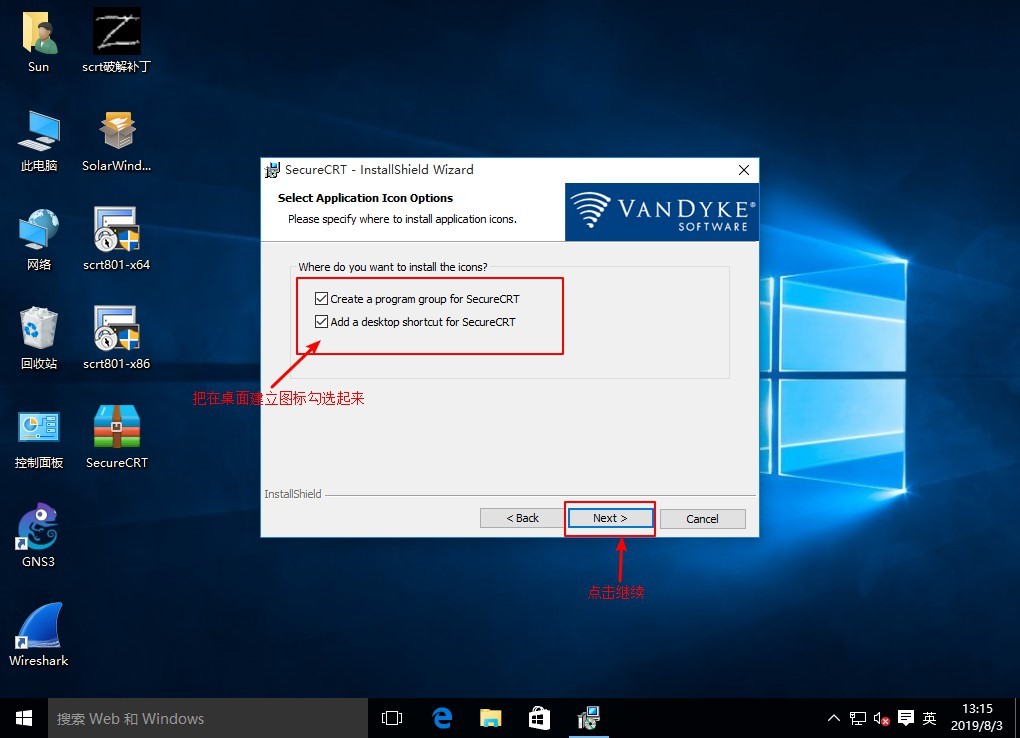
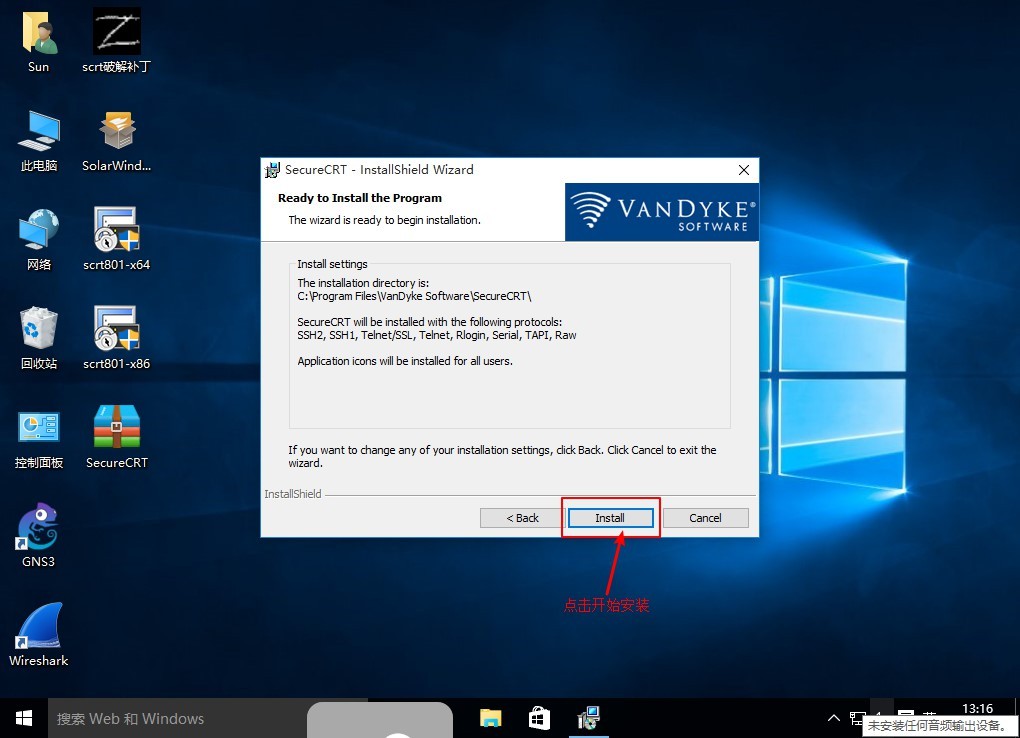
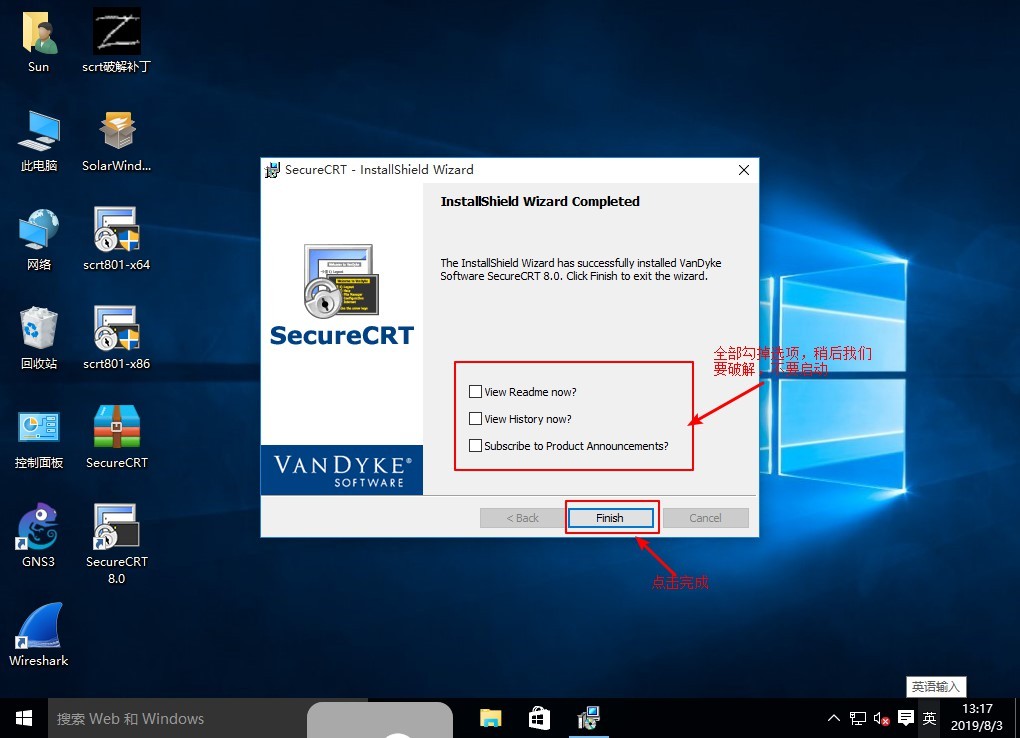
这样我们 GNS 3 环境就安装好了,之后在 GNS 3 中搭建环境进行实验
更多详情见请继续阅读下一页的精彩内容:https://www.linuxidc.com/Linux/2019-10/160968p2.htm
1、环境准备:一台装有 GNS3-1.3.10、Wireshark、SecureCRT 8.0、VMware Workstation 14 的计算机。VMware 14 可以正常运行虚拟机 win10
2、搭建好环境我们就可以打开 DNS 3 来完场实验,这次我们来做两个实验,一个是用 GNS 3 自带的 VPC 连接交换机互联互通,二是配合使用 VMware 连接 GNS3 中交换机互联互通。
3、首先我们先打开 DNS 3,打开后关掉欢迎界面,这个时候提醒我们新建一个新的项目,可以直接关掉,我们这里不用新建项目,如图: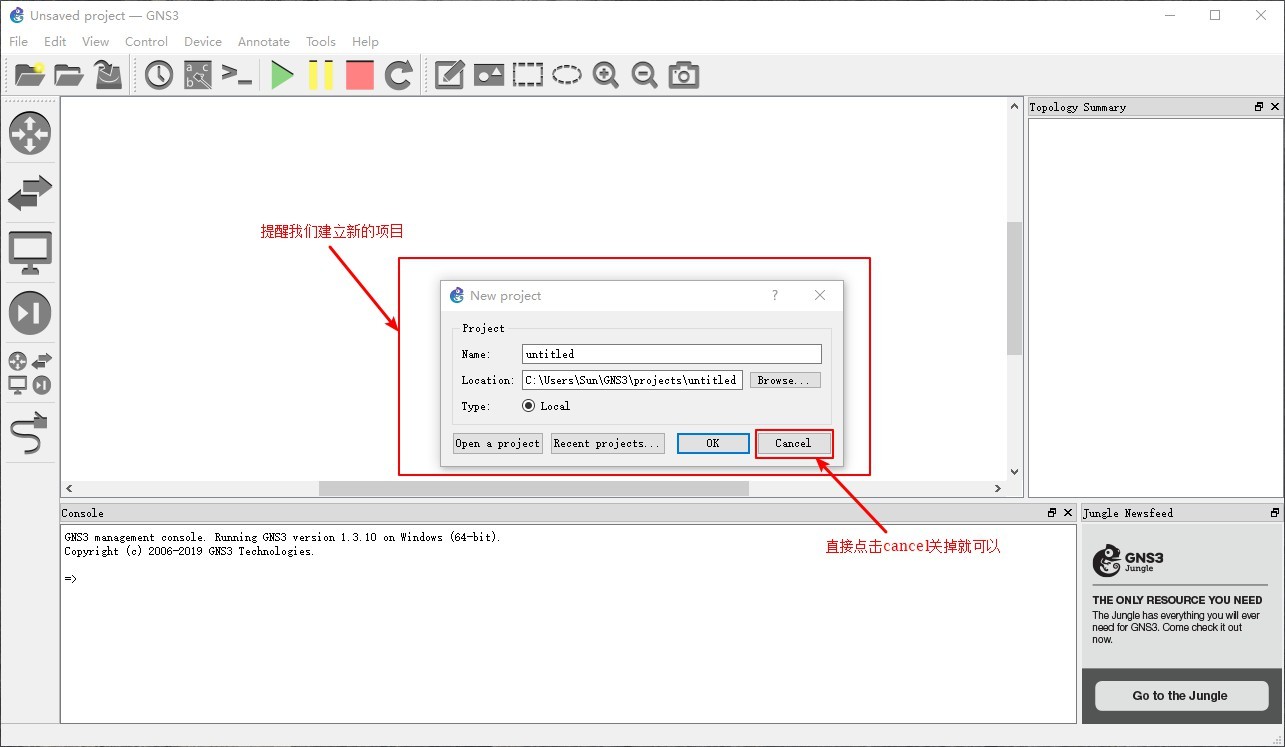
4、关掉后我们就要给 GNS 3 添加路由 / 交换机映像了,在我们新安装的 GNS 3 中是没有路由 / 交换机映像的,是要我们自己添加的,当我们点击路由或者交换机的时候是没有的,会有一个弹出对话框提示,如图: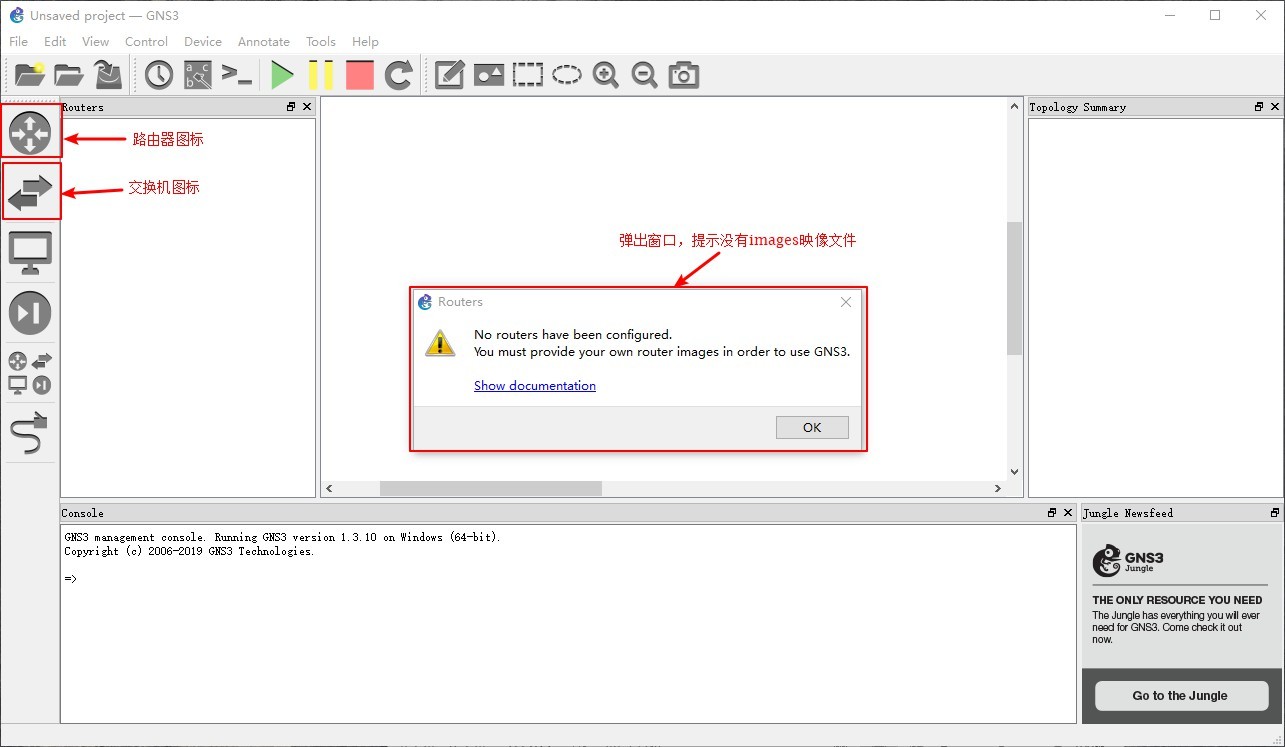
5、点击 OK 关闭对话框,点击左上角 Edit,然后点击 preferences,打开对话框,如图: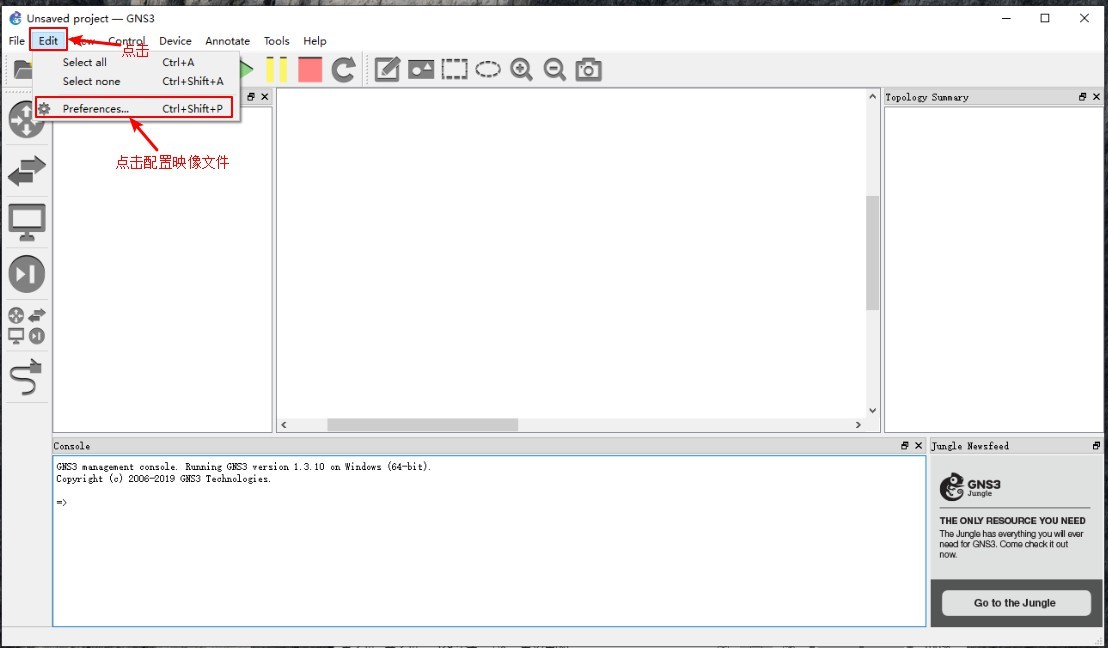
6、打开对话框后点击 Dynamips IOS routers,点击左下角 New 按钮,弹出添加对话框,点击对话框右边 Browse 按钮添加上面下载的路由器映像文件,如图: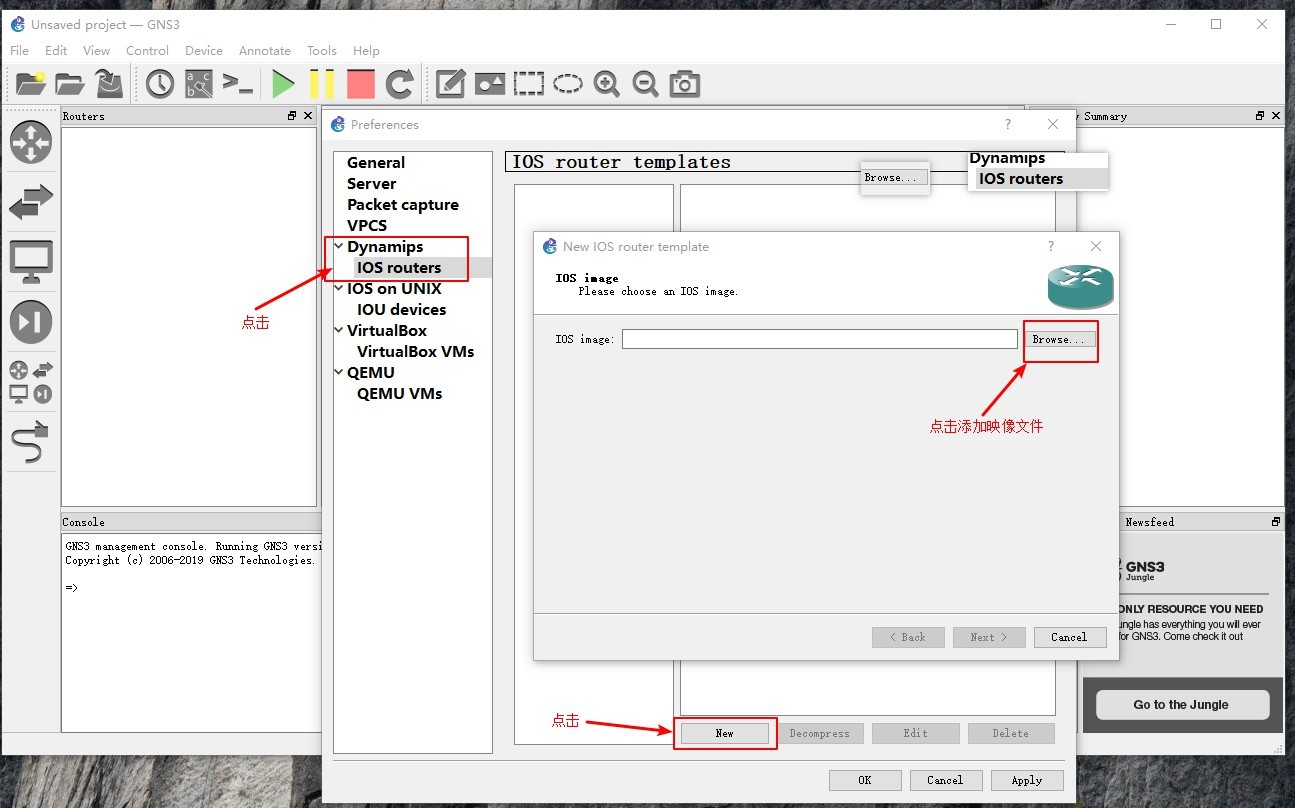
7、点击添加路由器映像后找到.bin 文件,点击打开,解压为.image 格式文件,添加入输入框,然后点击 Next 进入下一步,如图:
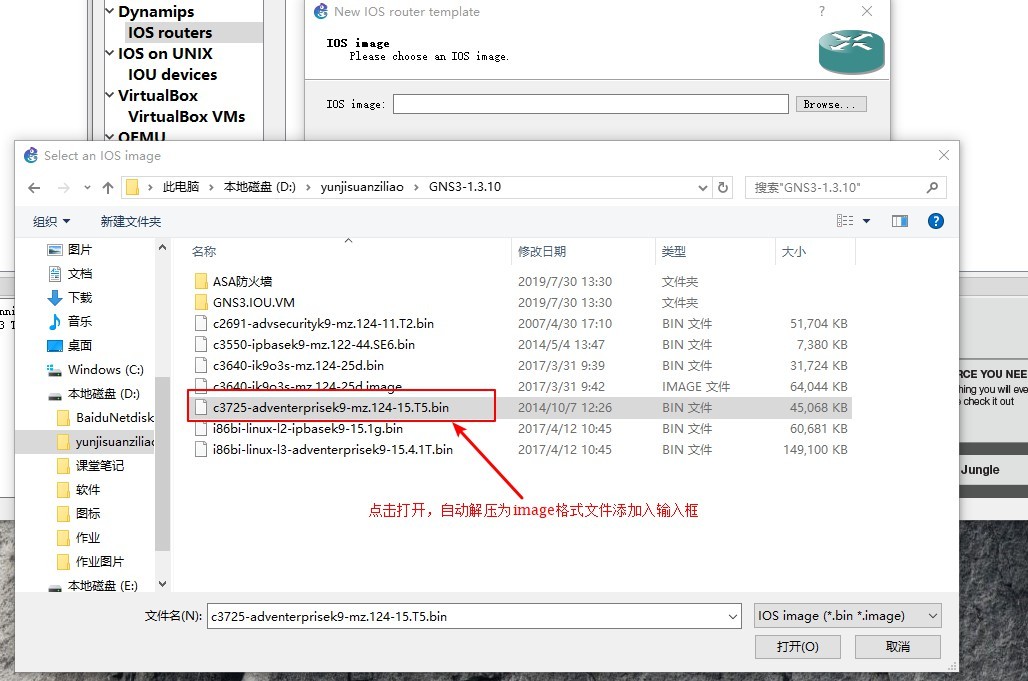
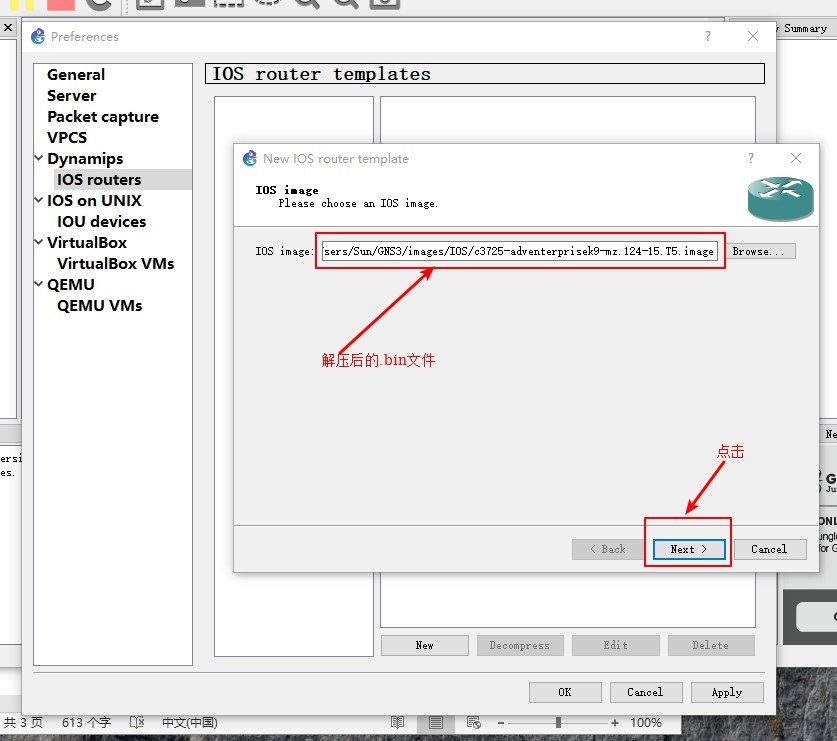
8、根据向导保持默认不变设置,最后点击 Finish 完成设置,如图: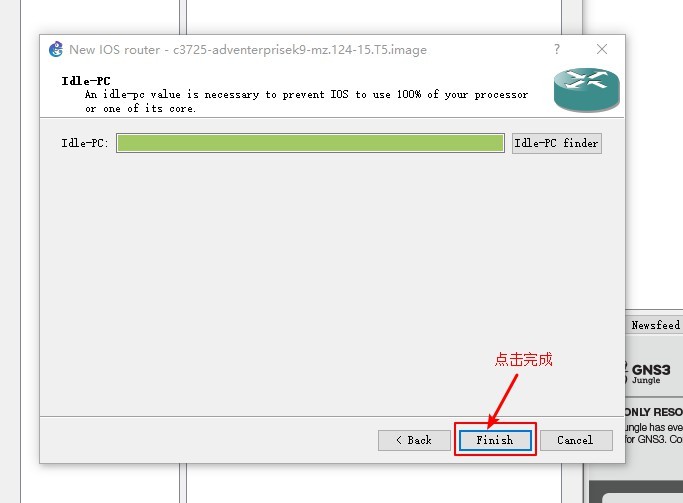
9、添加完成后我们设置好的路由就会在窗口显示出来,点击下面的 OK 完成添加,如图: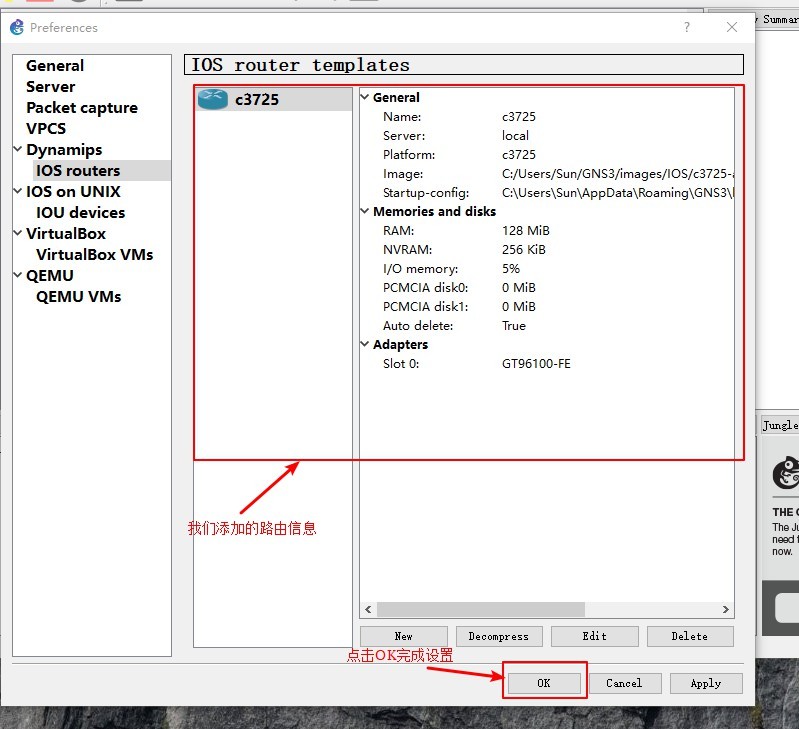
10、添加好路由后回到主界面,因为我们添加的路由器也可以作为交换机来使用,所以我们就不在添加交换机映像,点击右侧路由器图标,将我们新建出来的路由器拖到拓扑操作区域,来设置路由器,完成实验,如图: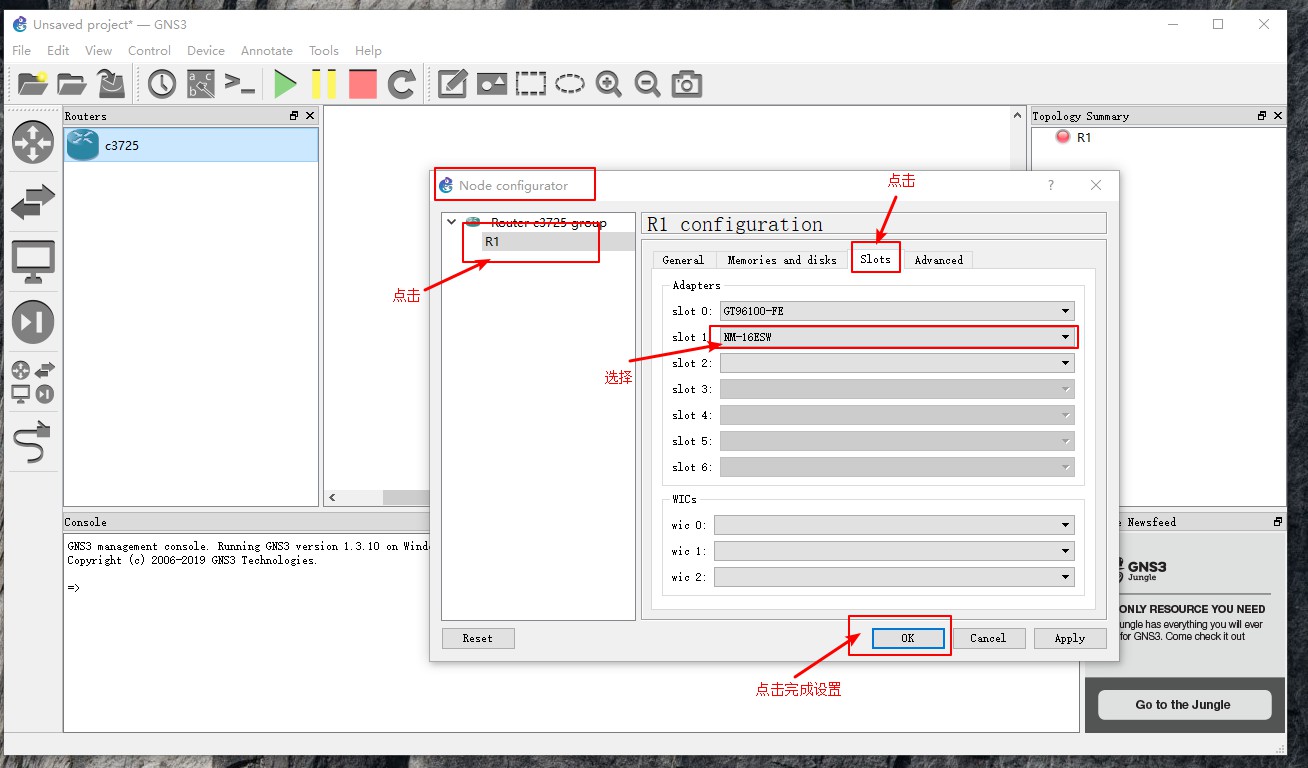
11、点击 configure,弹出 node configurator 对话框,点击我们添加的路由器,然后点击左侧第三个选项卡 slots,点击 slot 1 下拉框,选择 NM-16ESW 业务单板,添加交换机业务单板,点击 OK 完成设置,如图: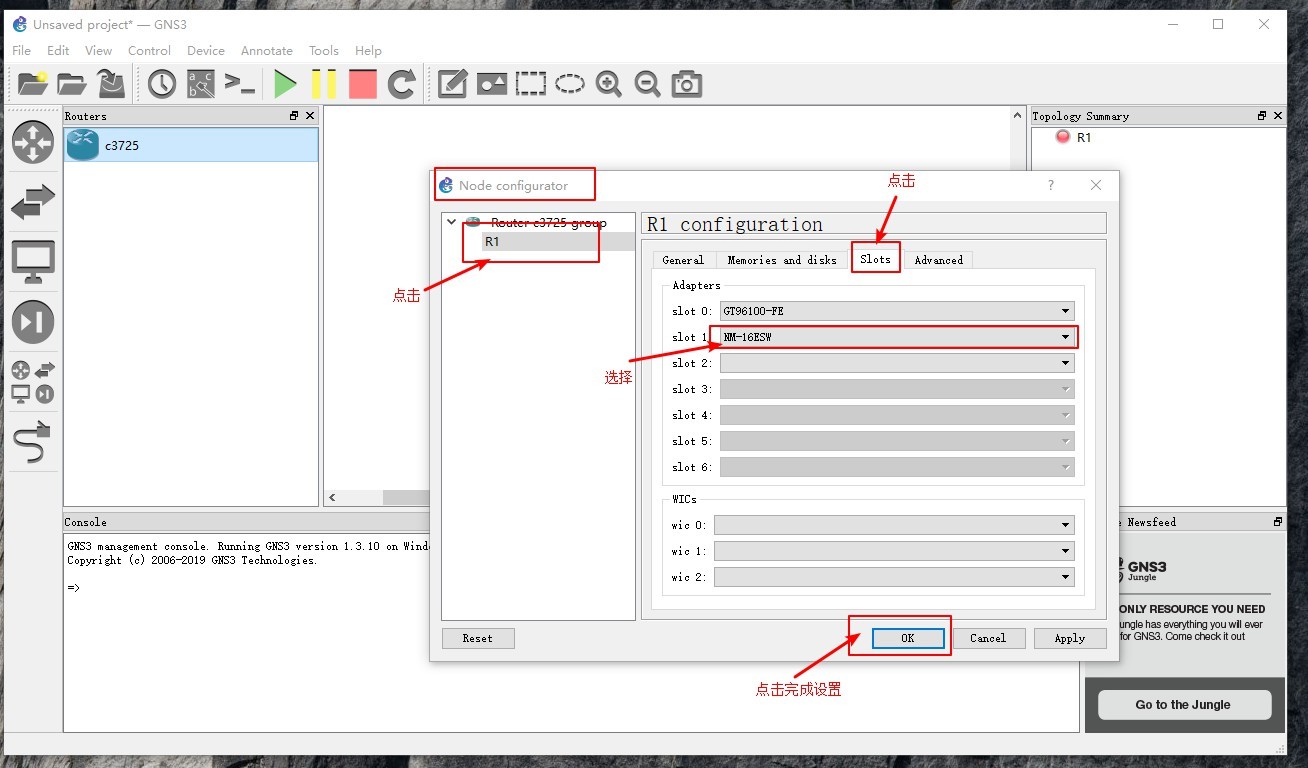
12、设置完成后,右击拓扑操作区路由器图标,点击 change symbol 弹出对话框,下拉更换图标为叫交换机图标,方便我们辨认,如图: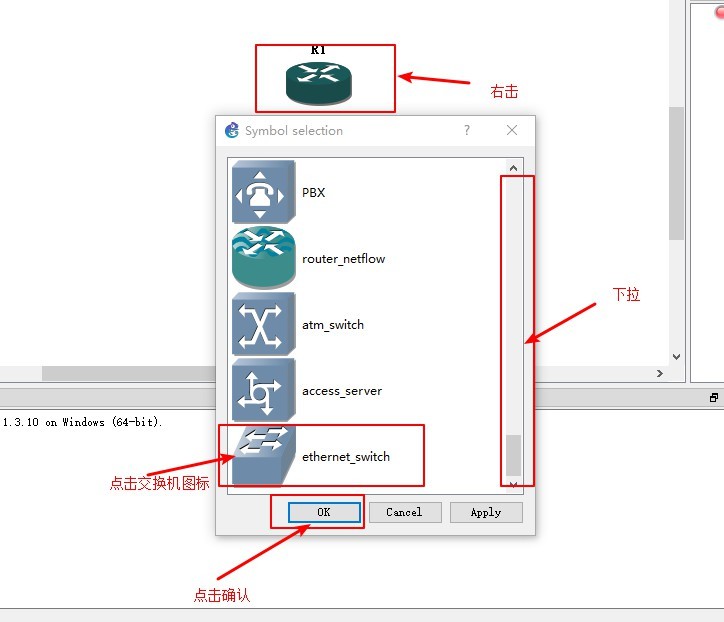
13、更换完成后,右击图标点击启动交换机,如图: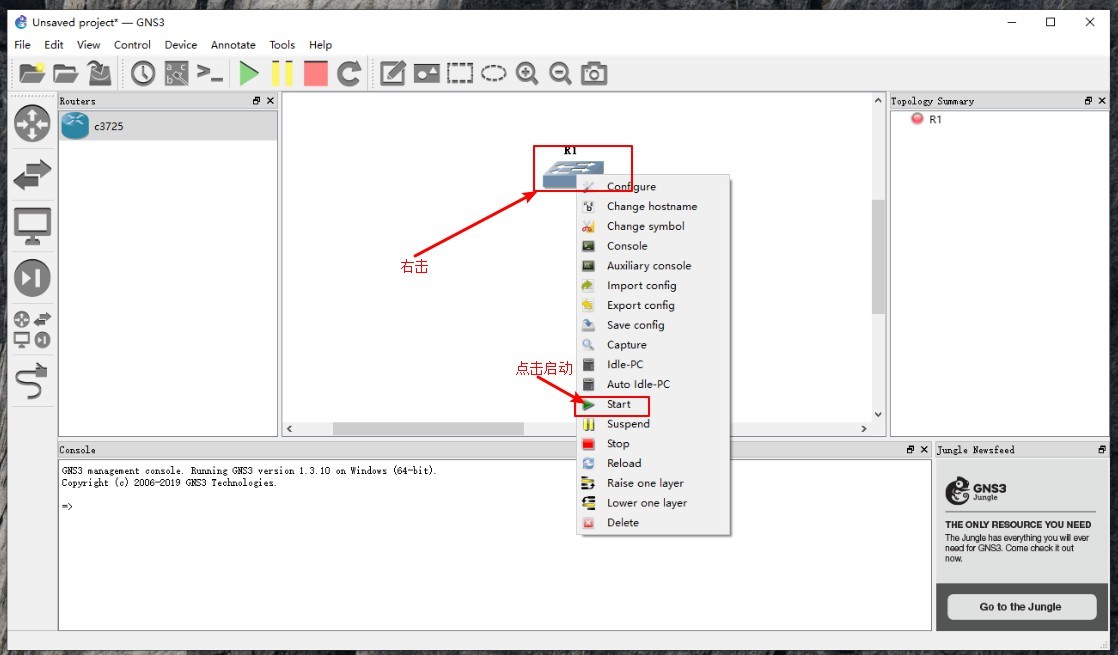
14、开启后会占用我们设备 CPU 使我们设备变卡,这个时候我们就要右击拓扑操作区域交换机图标,点击 ldle-pc,计算最优 ldle 值,来优化设备,如图: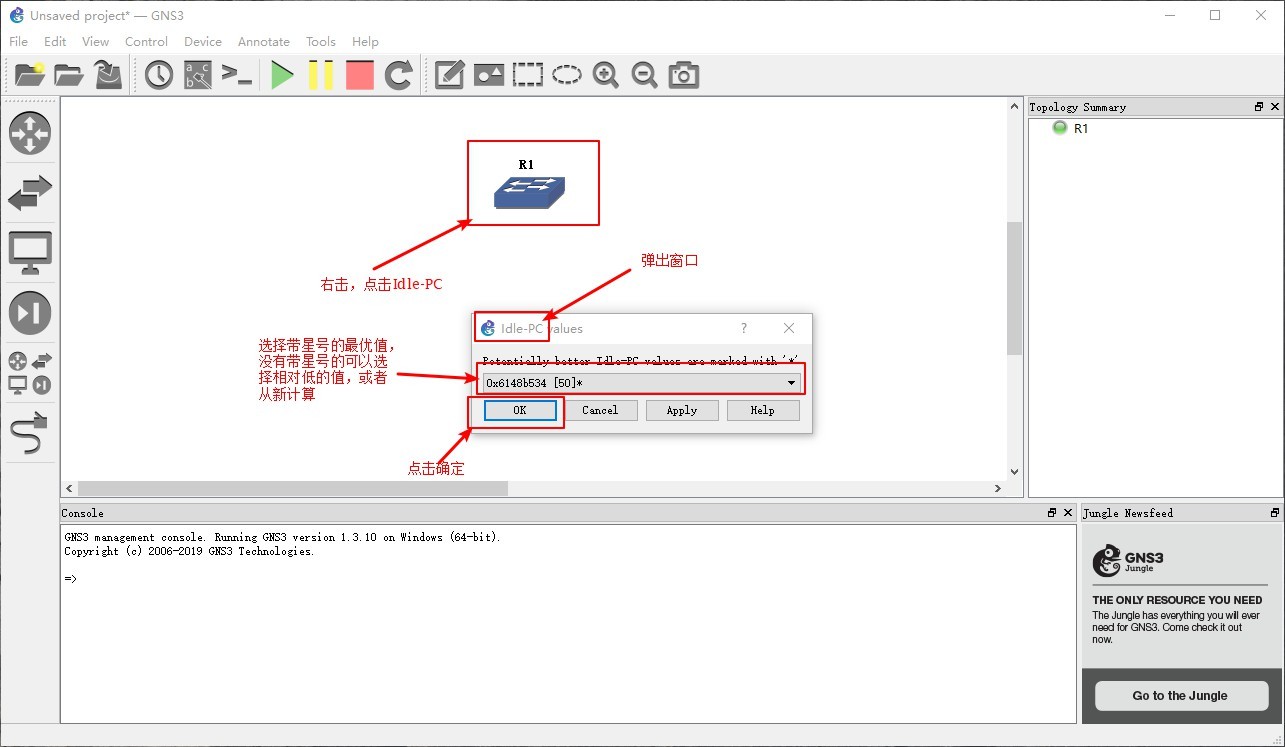
15、设置好优化后,回到操作界面,双击打开交换机运行行界面,进入运行界面后,我们可以在运行界面输入命令来完成我们的操作,首先我们先输入 configuer terminal 进入全局模式,来进行操作设置,如图: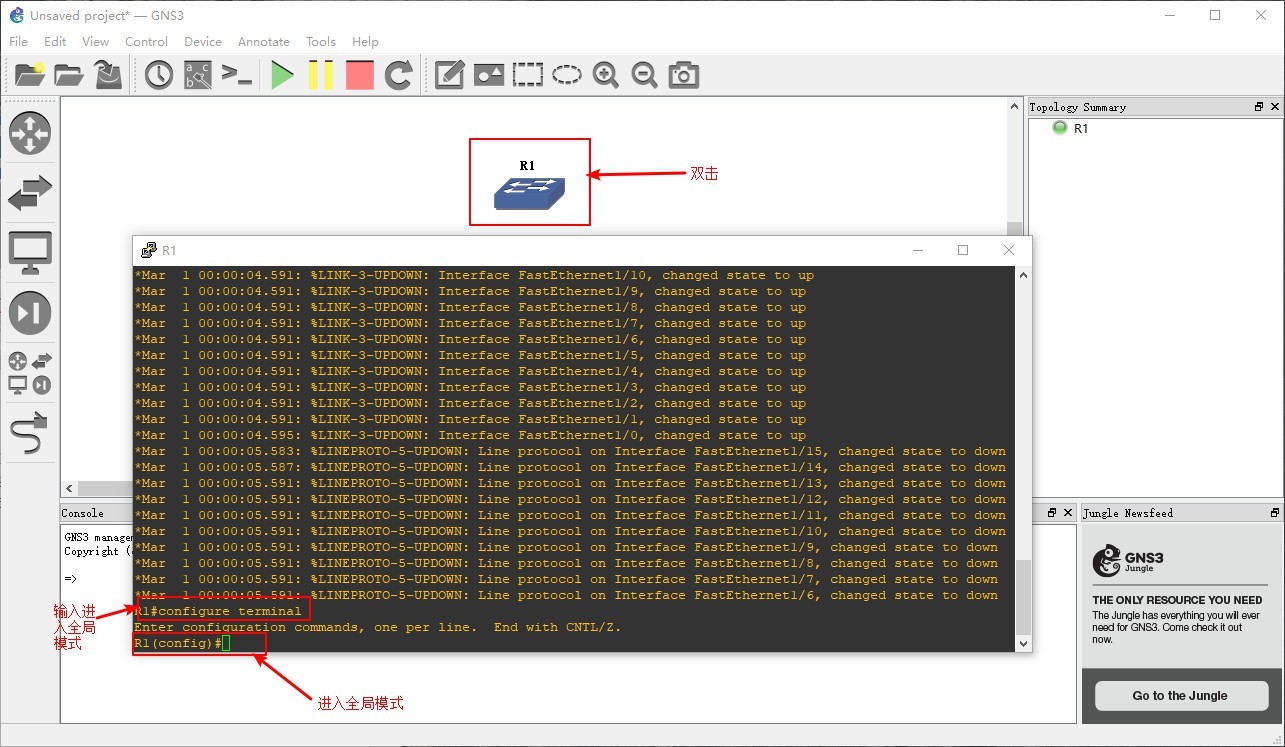
16、进入全局模式后输入 no ip routing 关闭路由器功能,回车确认,然后关闭输入界面,如图: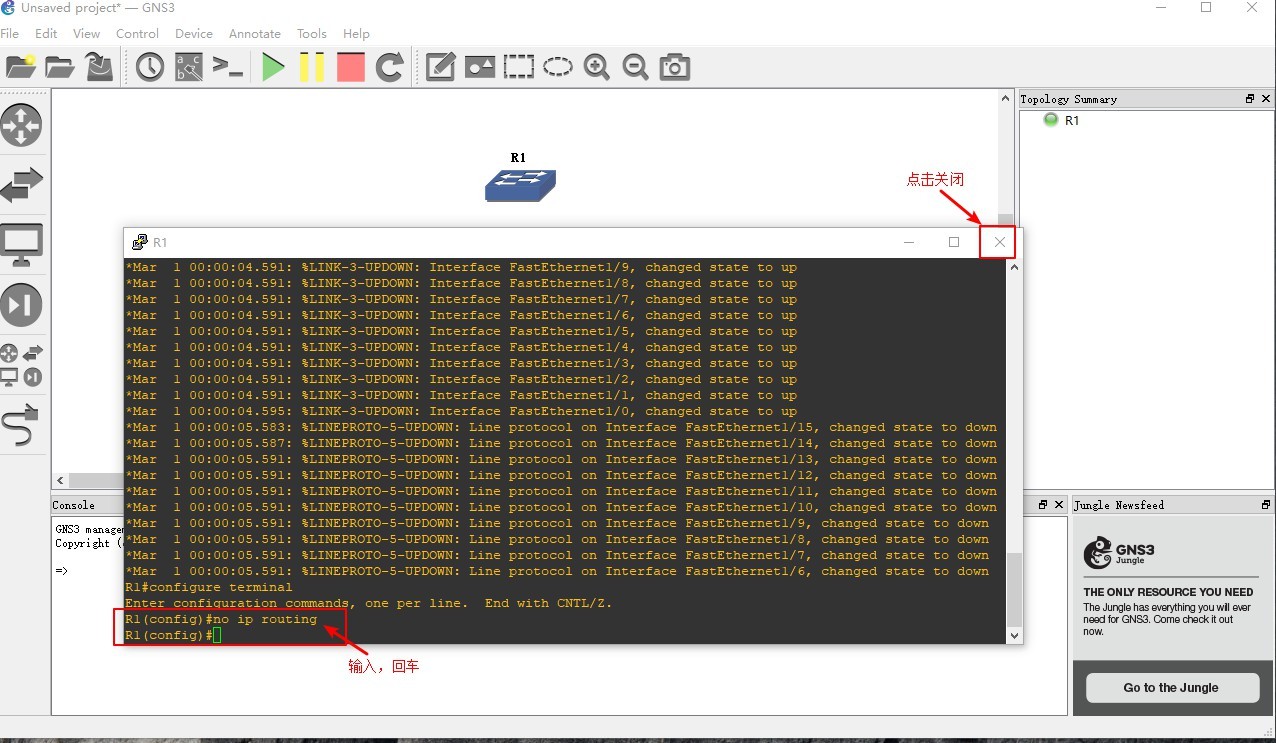
17、关闭操作界面后,回到主界面,点击右侧设备按钮,添加两台 vpc 设备(和路由器一样直接拖过去就可以了),如图: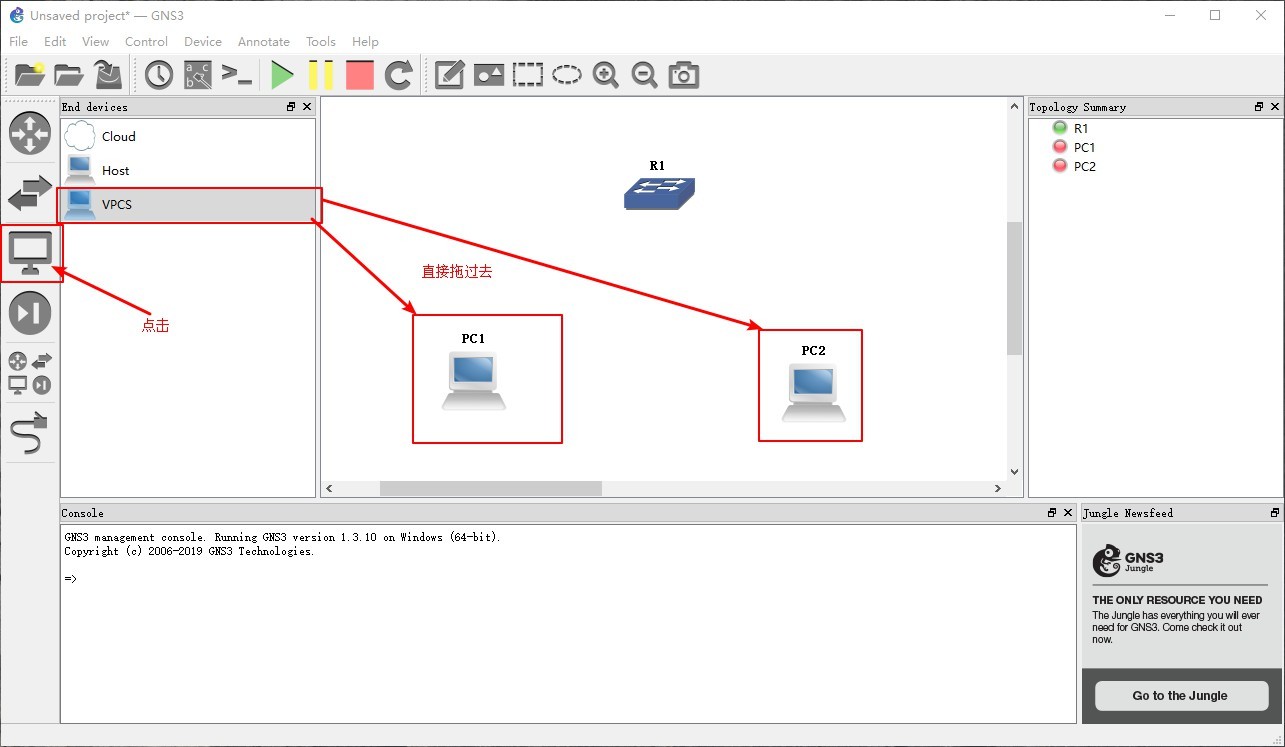
18、设置好 PC 后点击左侧网线按钮,用网线分别连接两台 PC 到交换机设备,这个时候主要连接交换机时选择的连接端口,在上面的两个端口是路由器的端口,不要连接,要从 FastEthernet1/ 0 这个端口连接,这属于是交换机端口,连接好后点击上方端口名称显示图标,这样能看到我们连接的端口,看有没有连接错误,如图: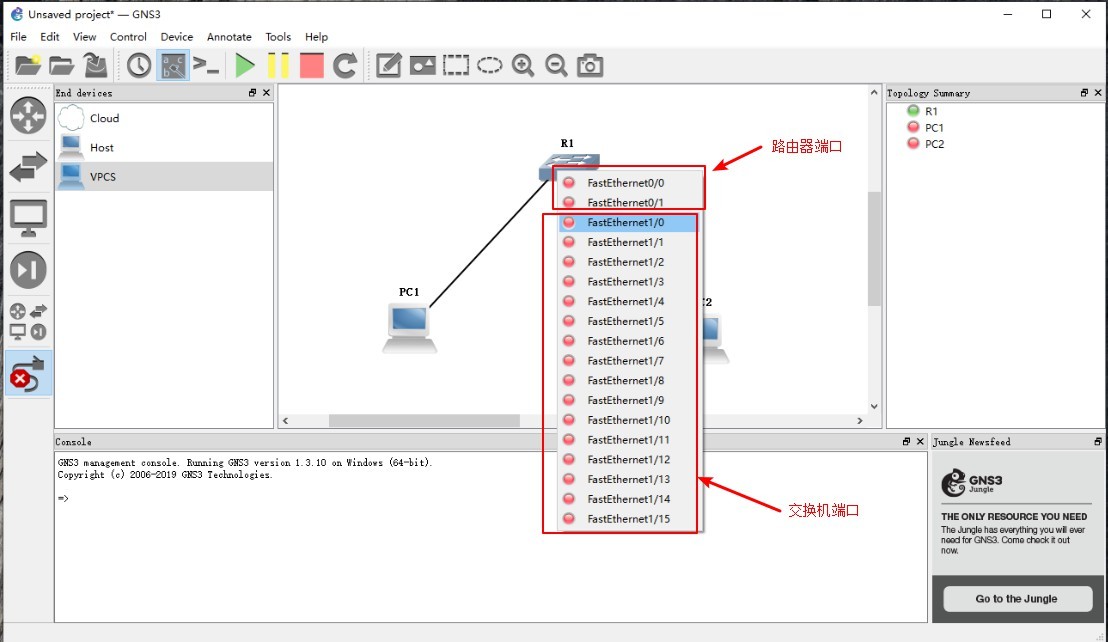
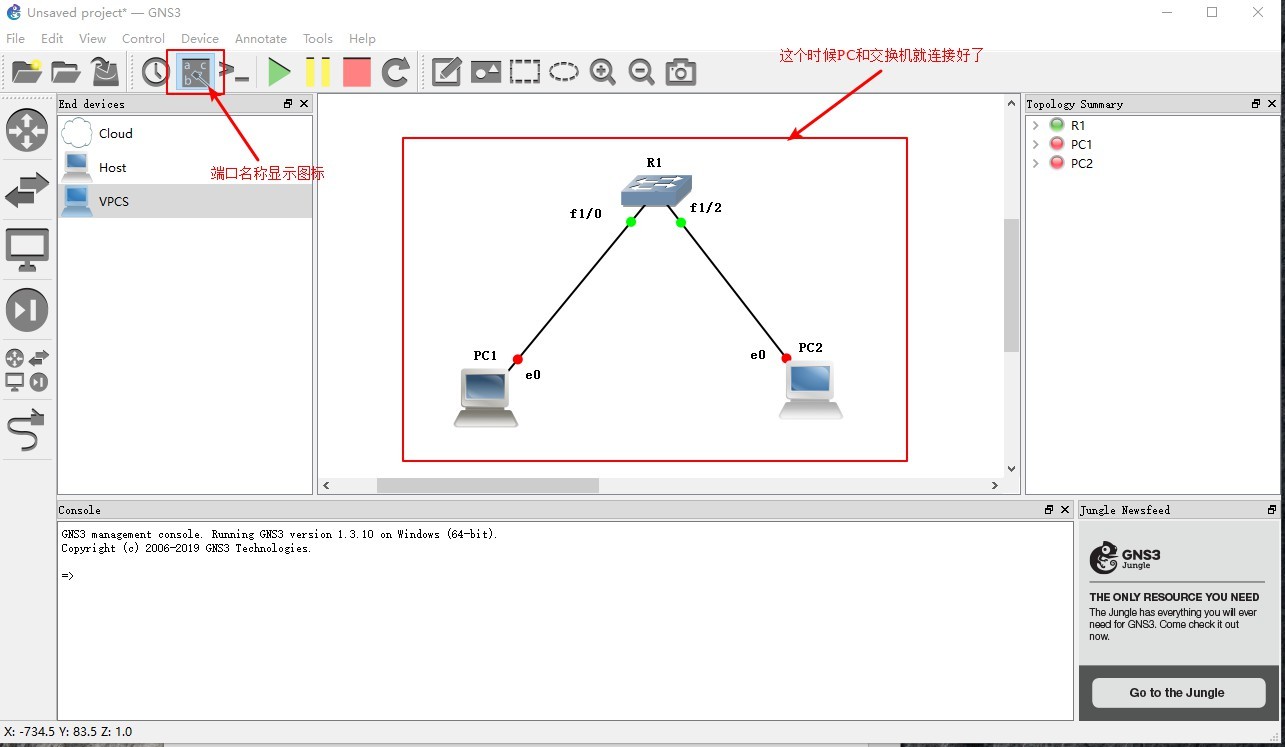
19、pc 与交换机连接好,点击上方启动按钮,启动 PC1 和 PC2,然后双击 PC1 进入命操作界面,输入 ip 192.168.10.10 255.255.255.0 配置 PC1 IP 地址,配置完成后双击 PC2, 输入 ip 192.168.10.8 255.255.255.0 配置 PC2 IP 地址,使配置的 IP 地址在同一网段,如图: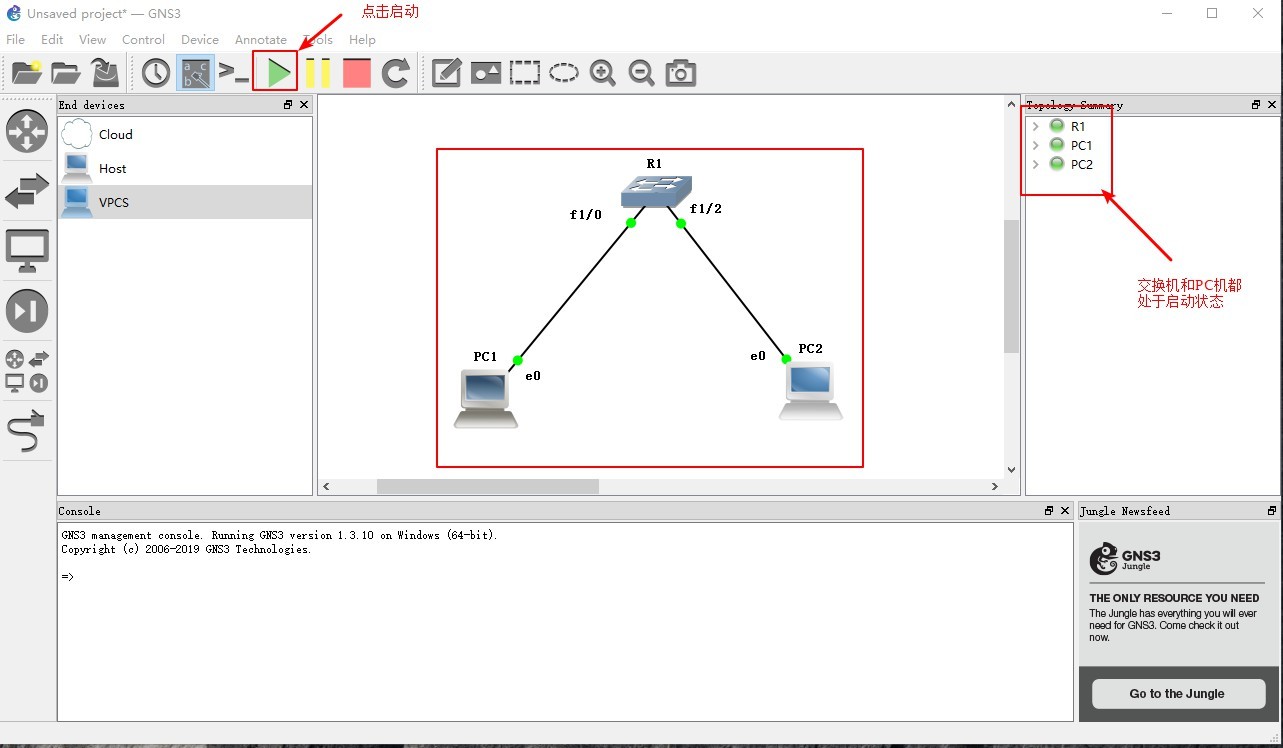
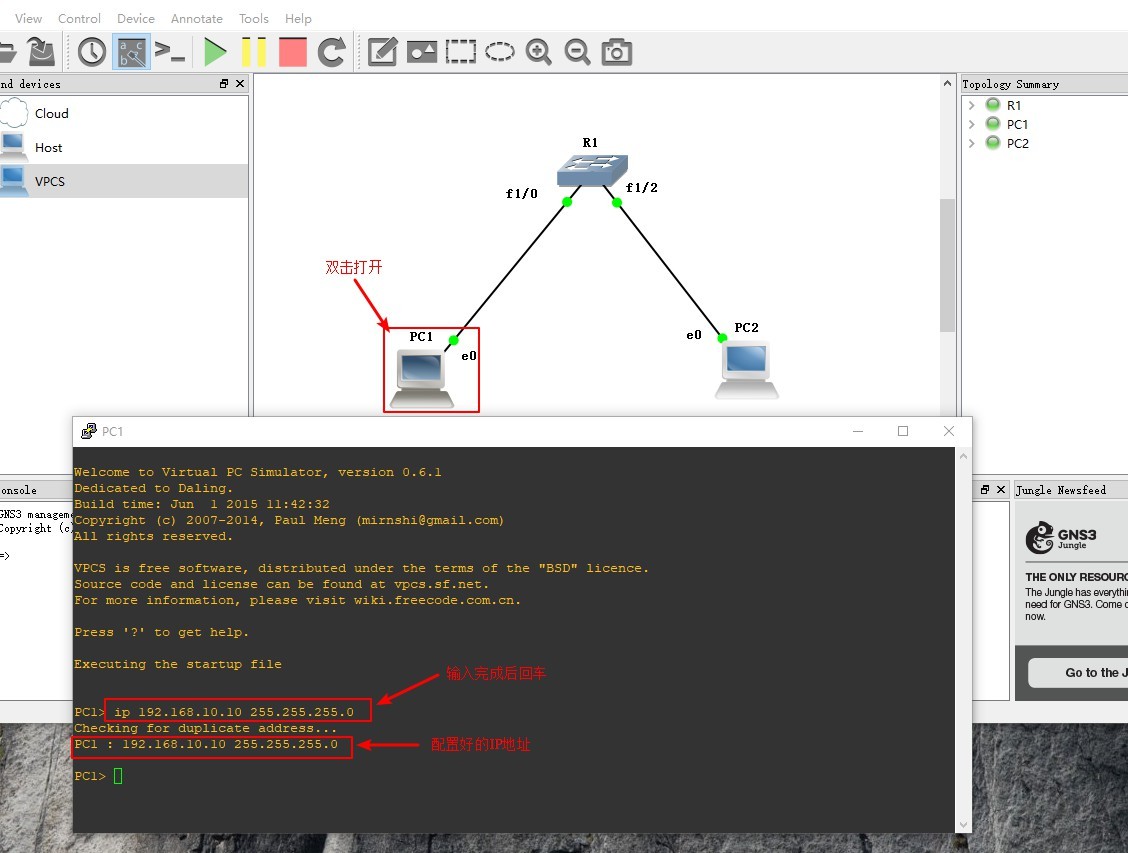
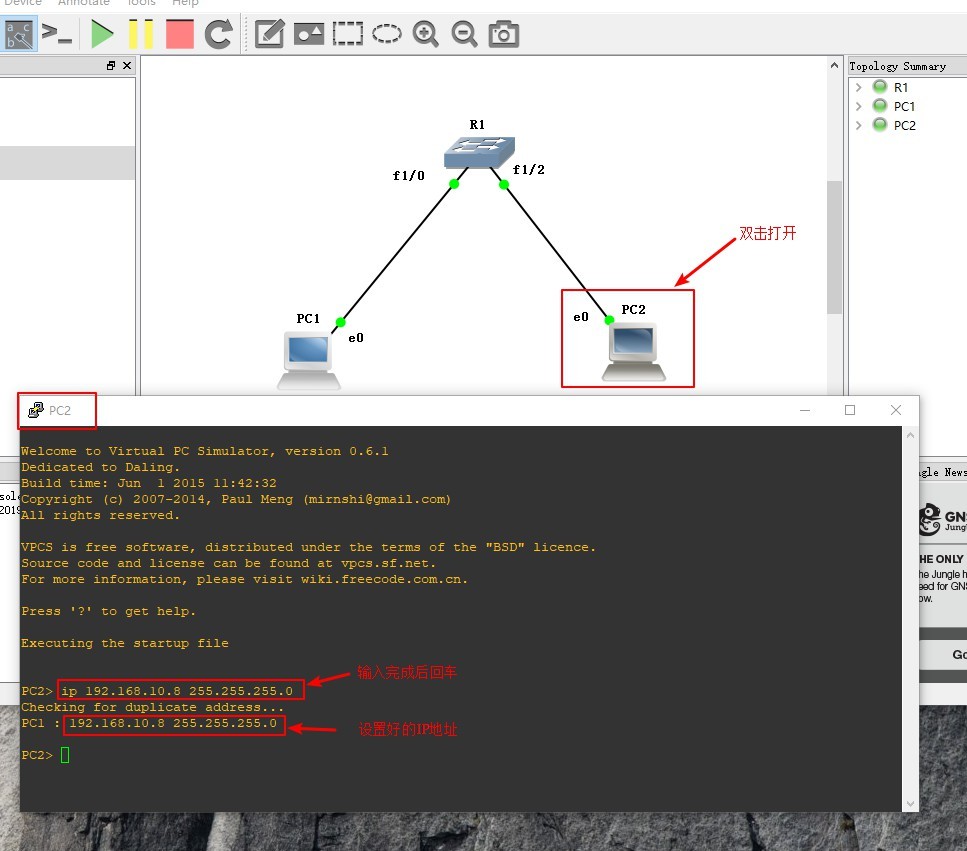
20、IP 地址设置完成后,关闭命令输入界面,这个时候我们就已经设置好了这个环境,PC1 与 PC2 处于同一网段,并且通过交换机连接,下面我们就来用 ping 命令来看看是不是互通的,同时可以打开我们刚才一起安装的 Wireshark 抓包软件来查看数据包,看看这两台 PC 机是否是联通的,(抓包软件打开方法,点击 PC1 与叫交换器连接的网线,右击,点击选项 Start captur,弹出对话框,点击 OK,就打开我们刚才安装的抓包软件了,如图 1)双击 PC1,打开运行界面,输入 ping 192.168.10.8 回车,来实验两台 PC 机是否互通,如图: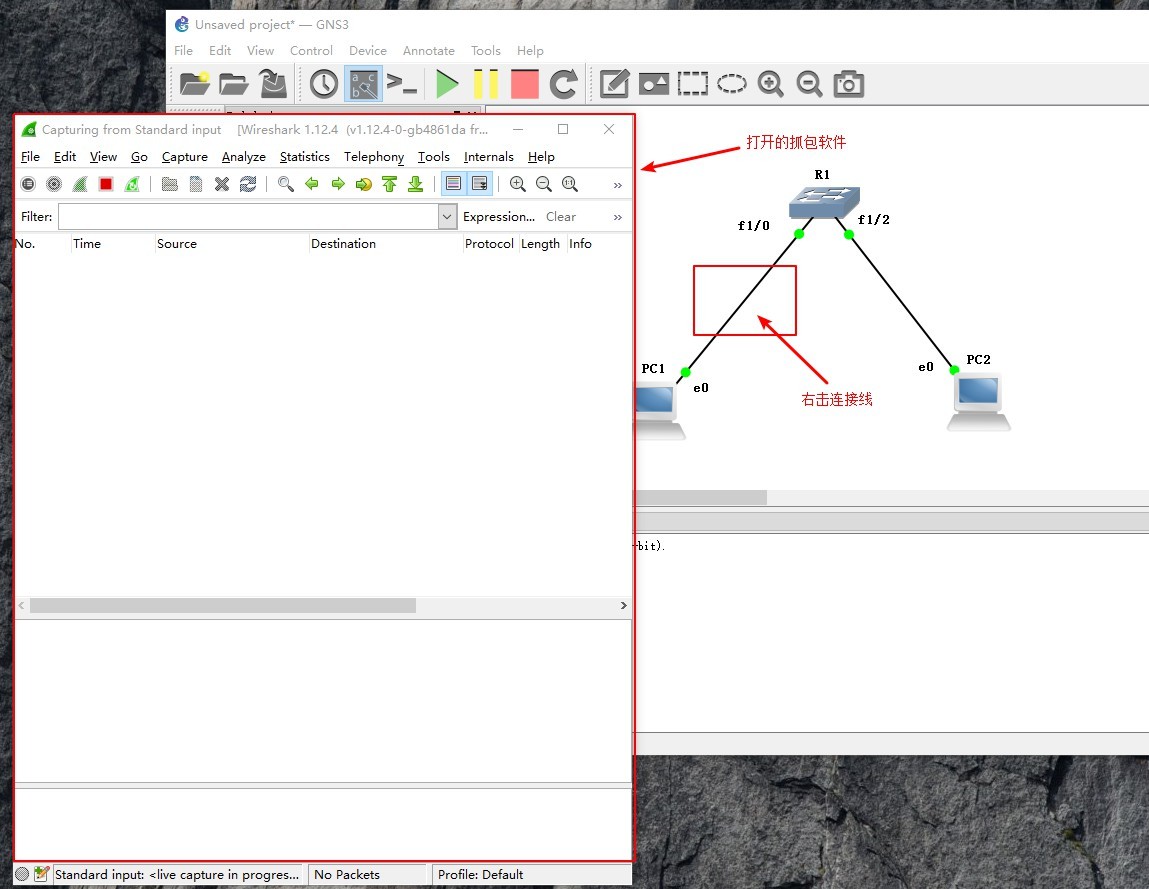
(图 1)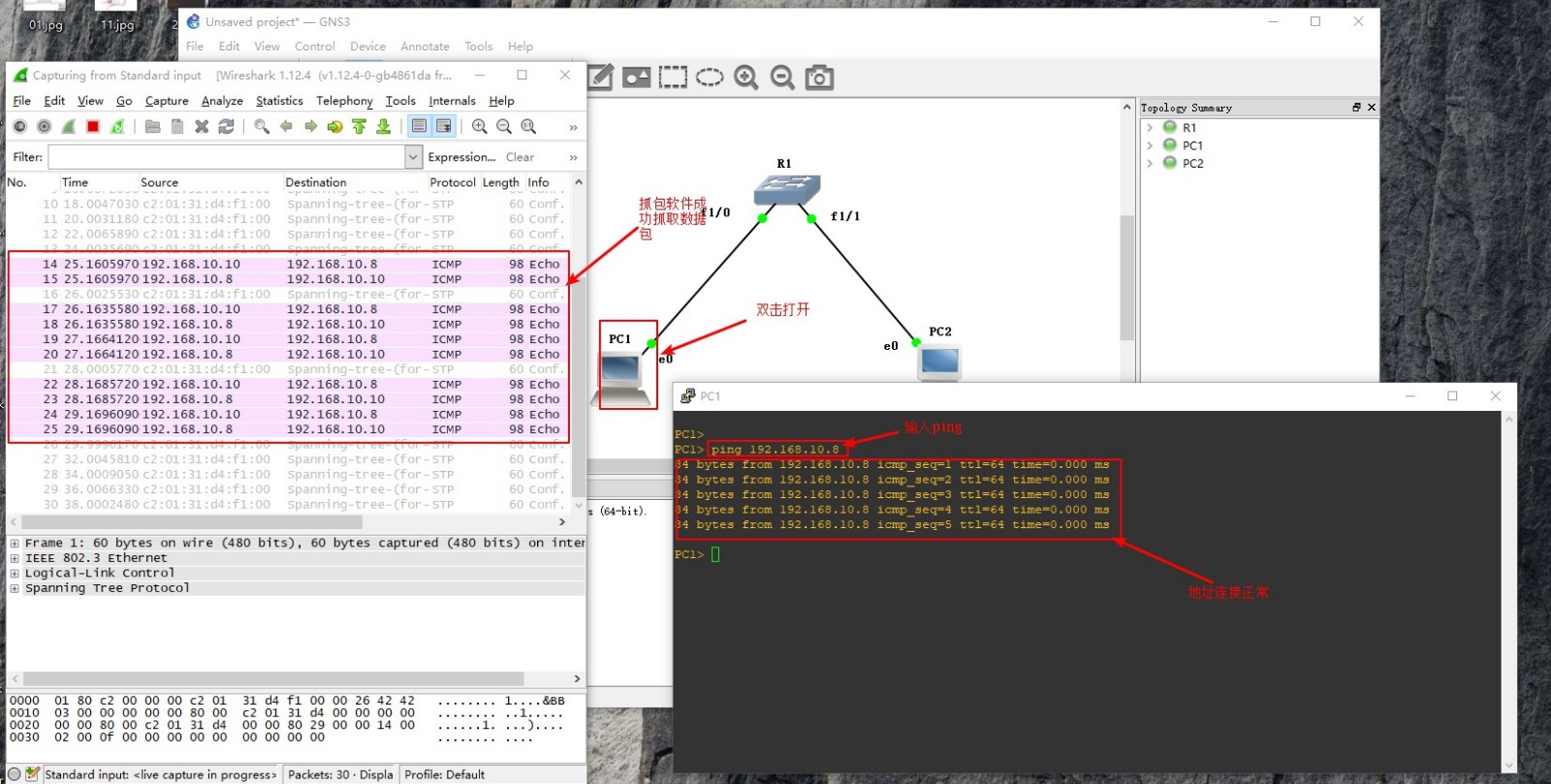
通过 ping 检验,我们这两台 PC 机成功互联互通,下面我们就来配合使用 VMware 连接 GNS3 中交换机互联互通。
21、我们先在刚才搭好的环境中停止运行的设备并删掉添加的 PC1 和 PC2 设备,博包括两条连接线,PC1、PC2 和另一台同样操作删除,如图: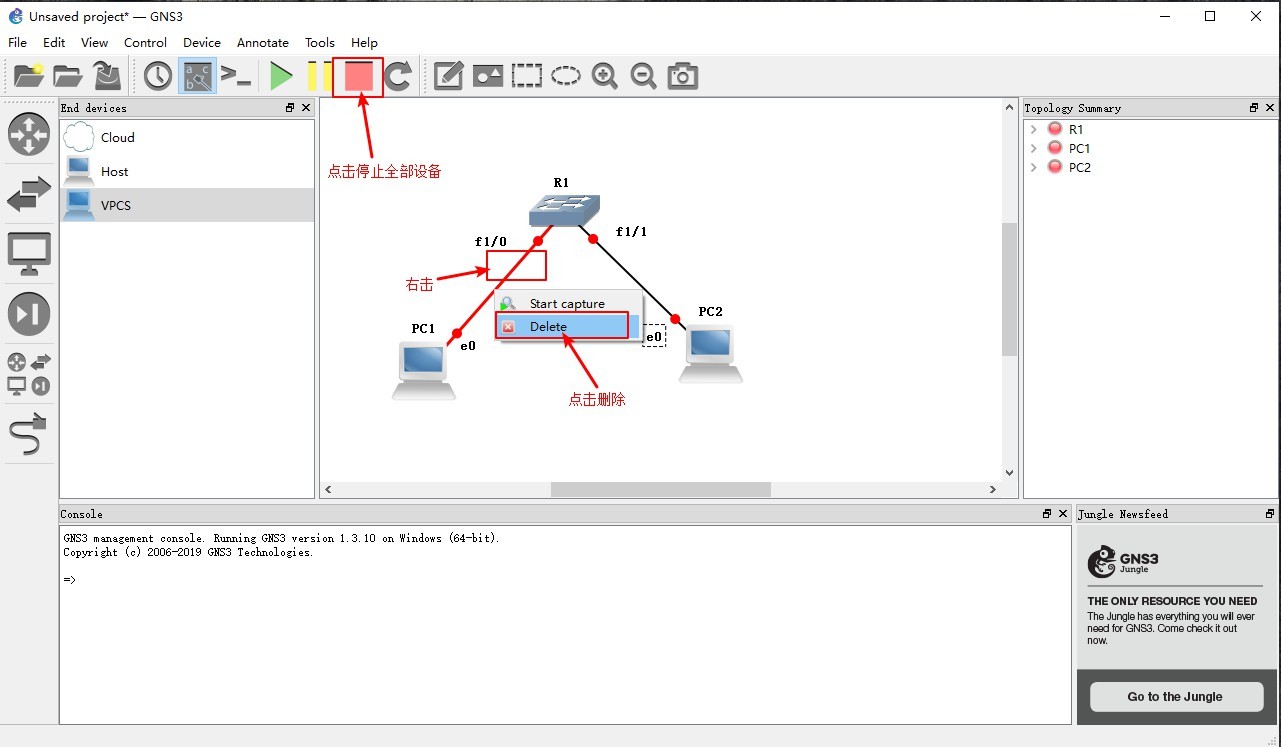
22、这个时候我们要打开 VMware 14 开启两台 win10 虚拟机,并设置网卡模式,如图: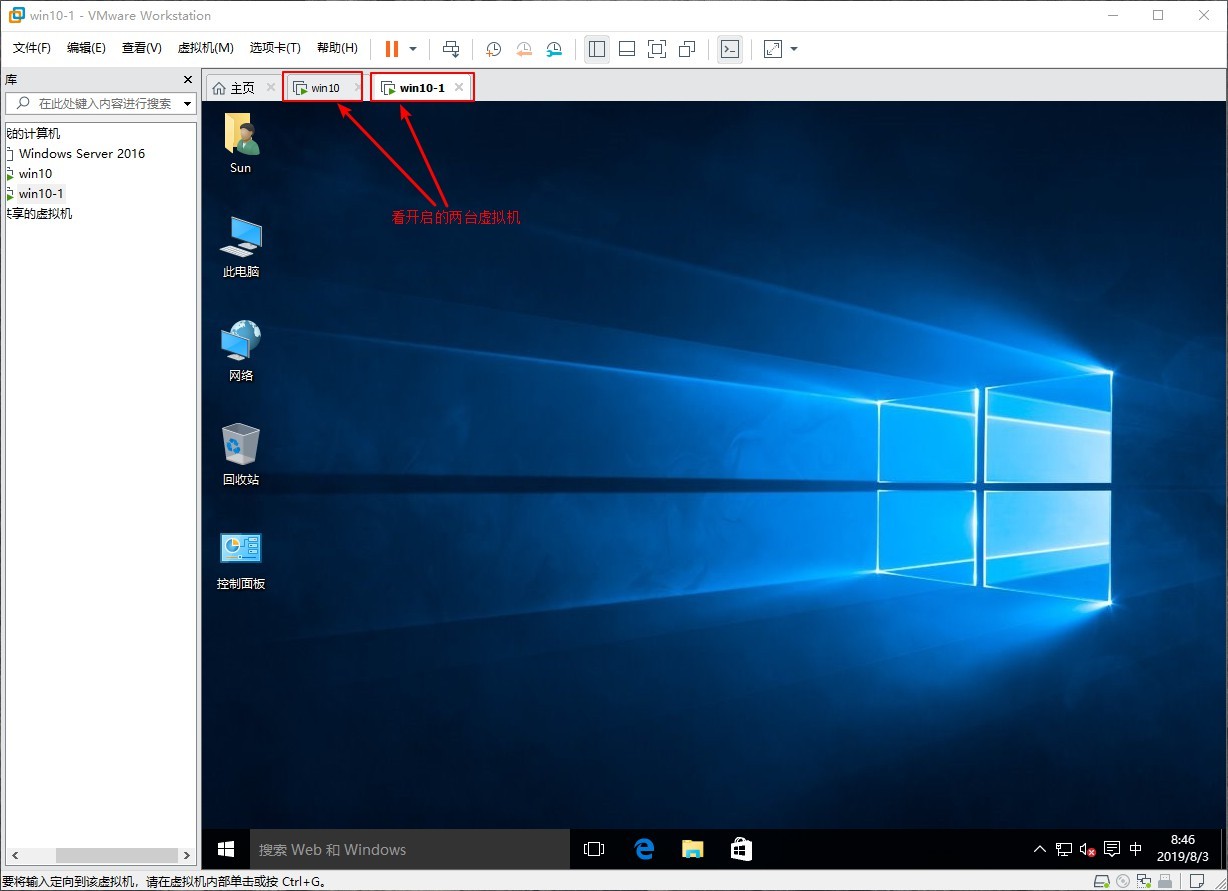
23、点击上方编辑按钮,添加网卡,这样我们两台虚拟机就可以分别用一个网卡,方便我们在 GNS 3 中绑定连接端口,如图:
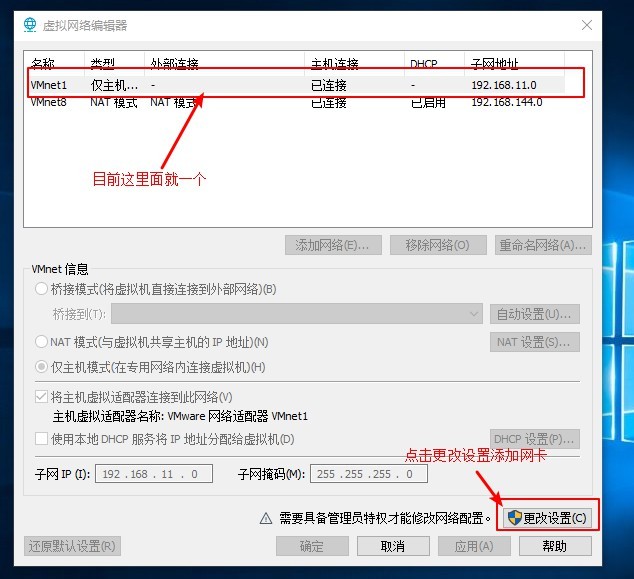
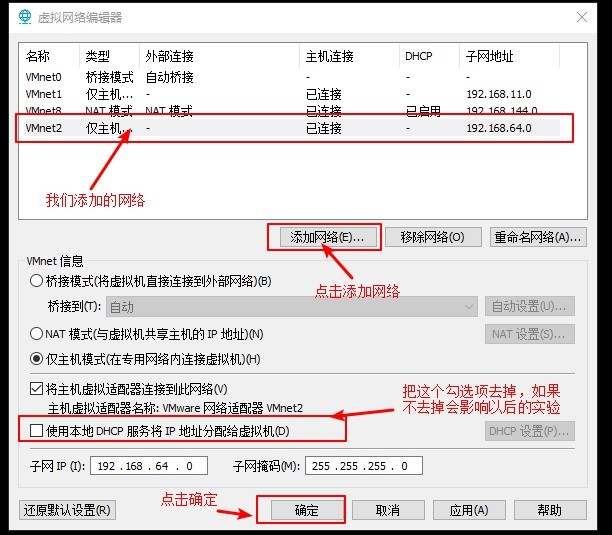
24、网卡添加好后我们可以在虚拟机右下角网络图标处点击,打开设置窗口,设置虚拟机绑定的网卡,win10 绑定 vmnet1 网卡,win2 绑定 vmnet2 网卡,同时要确认两个网卡都处于仅主机模式,如图: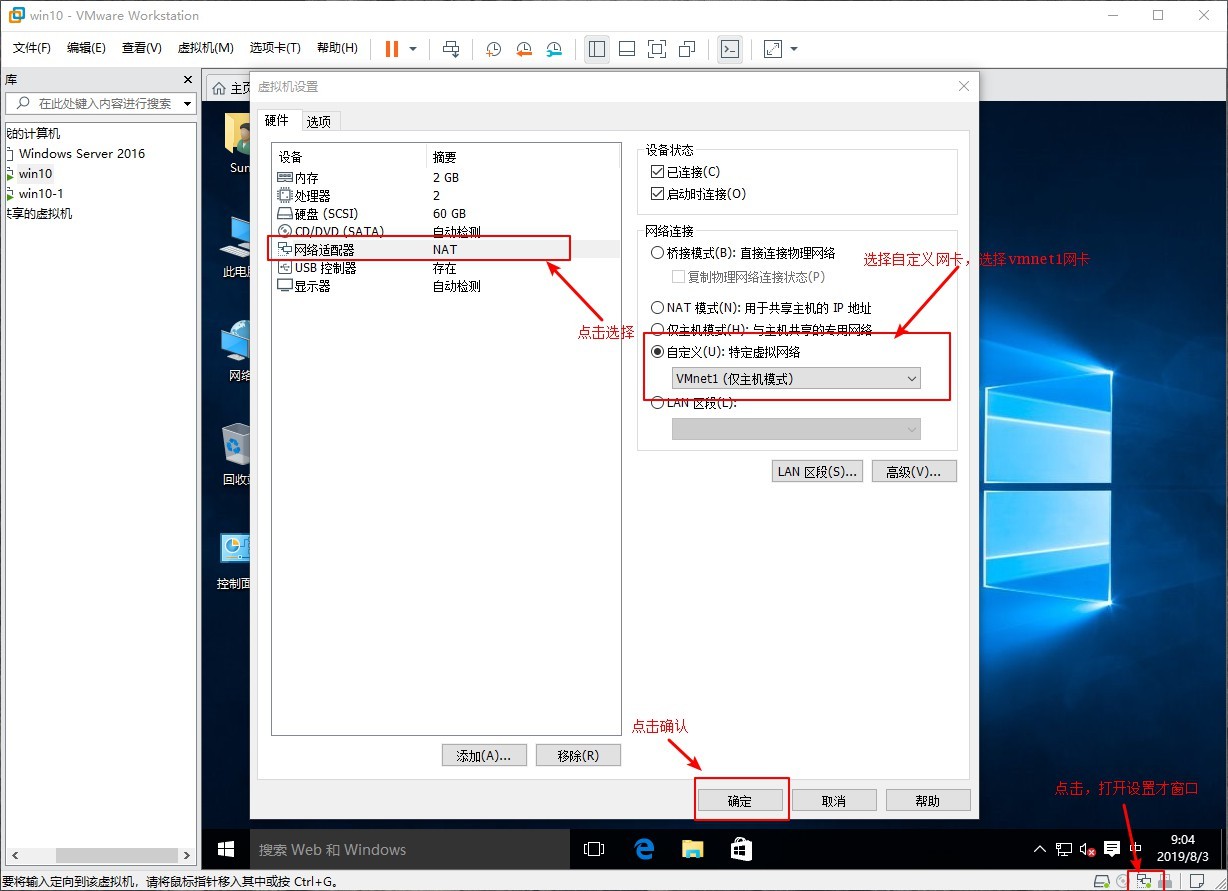
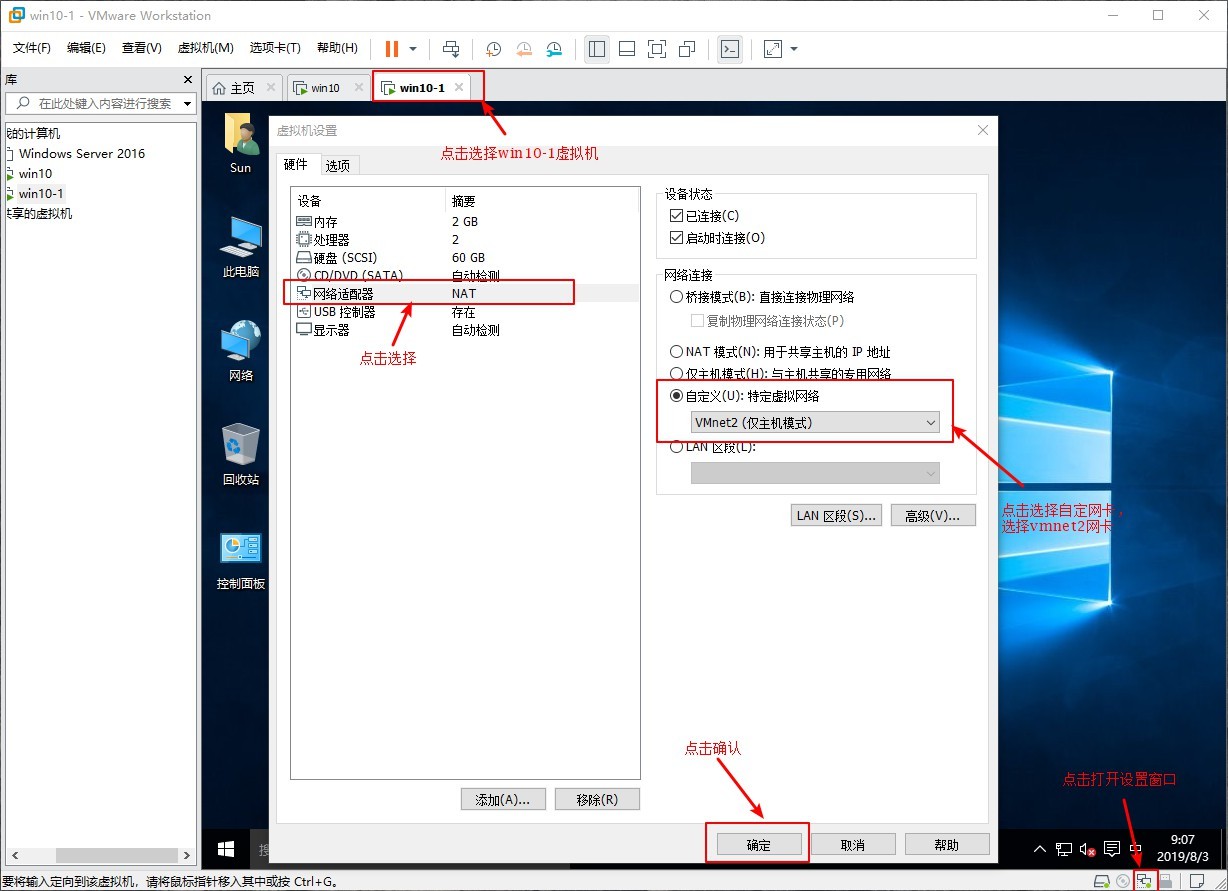
25、网卡设置好后我们回到 GNS 3 界面,添加 HOST PC 机,还是一样,直接拖到拓扑操作区就可以,然后用网线连接交换机,host 1 用我们刚在虚拟机中设置的 vmnet1 网卡端口连接,host 2 用 vmnet 2 网卡端口连接,注意这个时候连接交换机端口时最上面两个时路由端口不能连接,要从第三个端口连接(和上面我们 vpc 设备连接一样),如图: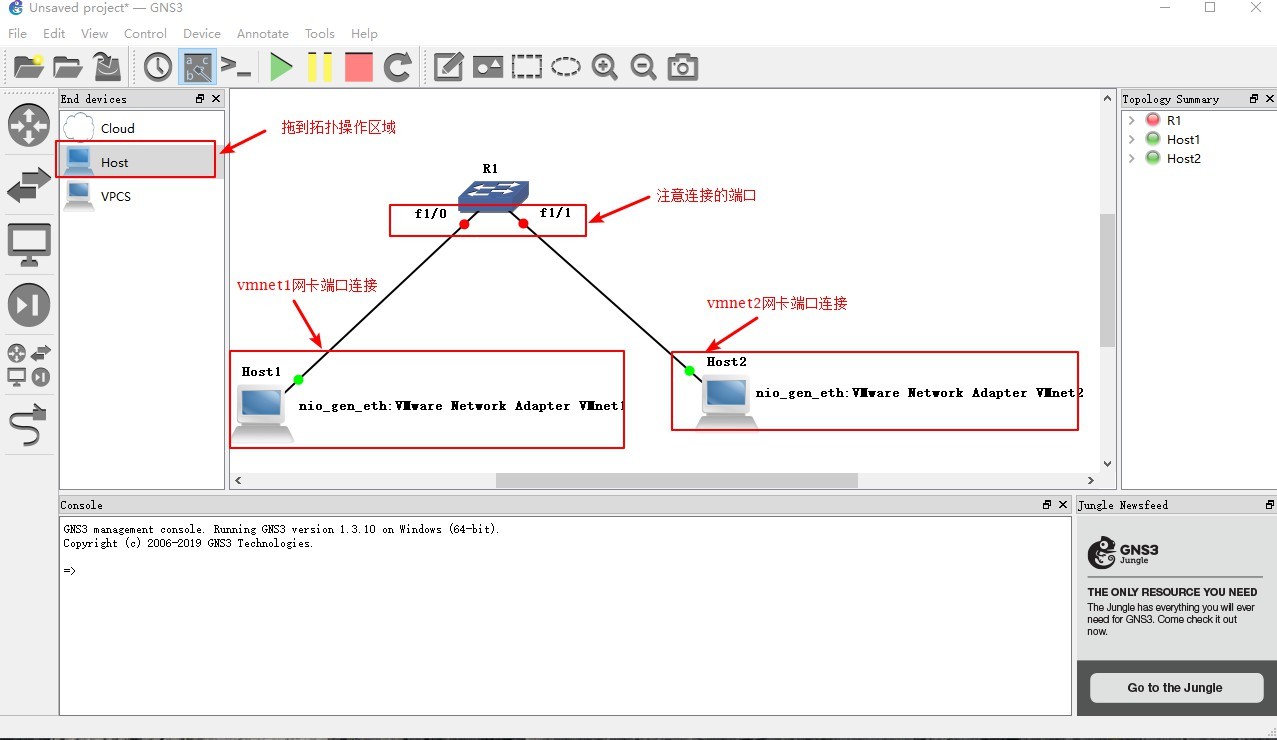
26、设置好网卡连接后,回到虚拟机,我们来给虚拟机设置 IP 地址,使两台虚拟机处于同一网段,这里 win10 设置 IP 地址为:192.168.100.10 子网掩码:255.255.255.0,win10- 2 设置 IP 地址为:192.168.100.18 子网掩码:255.255.255.0,如图: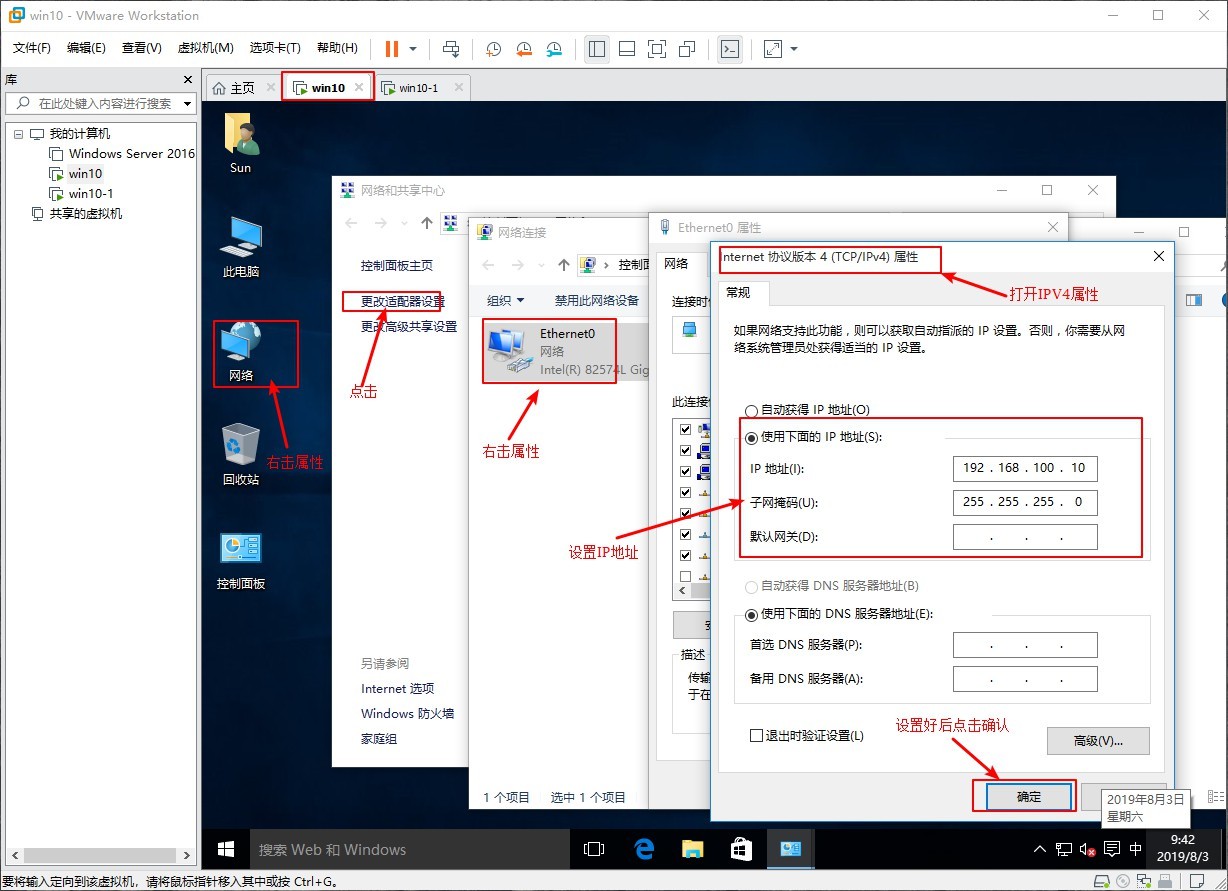
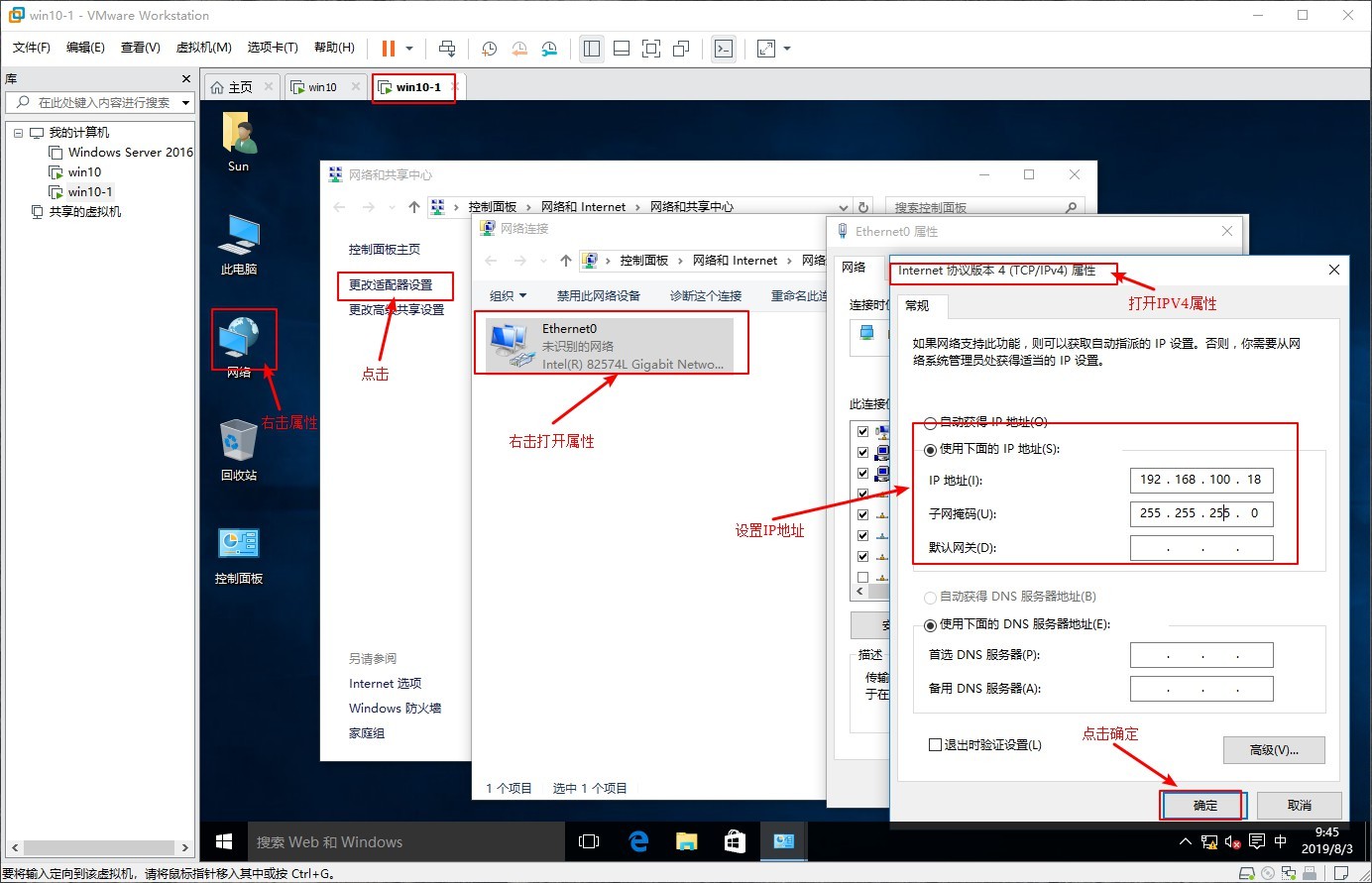
27、设置好 IP 地址后回到 GNS 3 界面,开启交换就,并打开抓包软件(Wireshark),如图: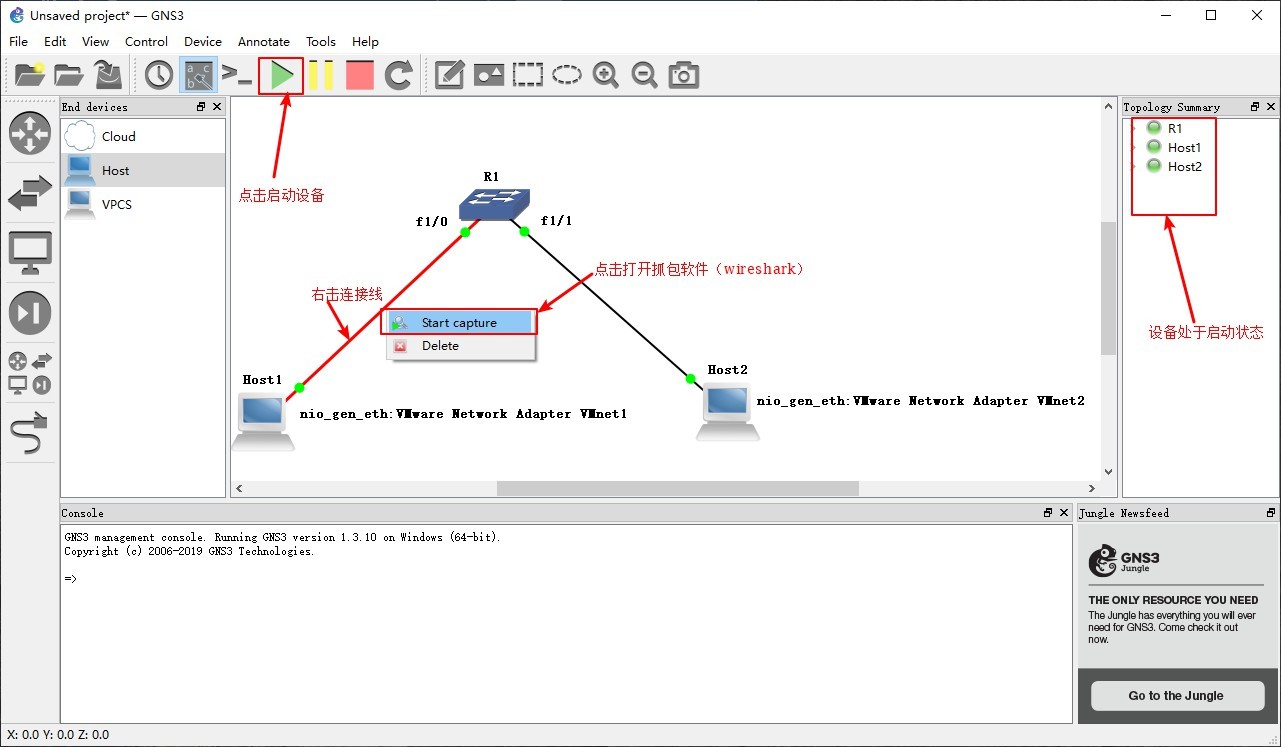
28、回到 VMware14 分别关闭 win10、win10- 1 防火墙,不然我们测试时发送过去的数据包当要发送回来时会被防火墙拦截,使实验不能成功,如图: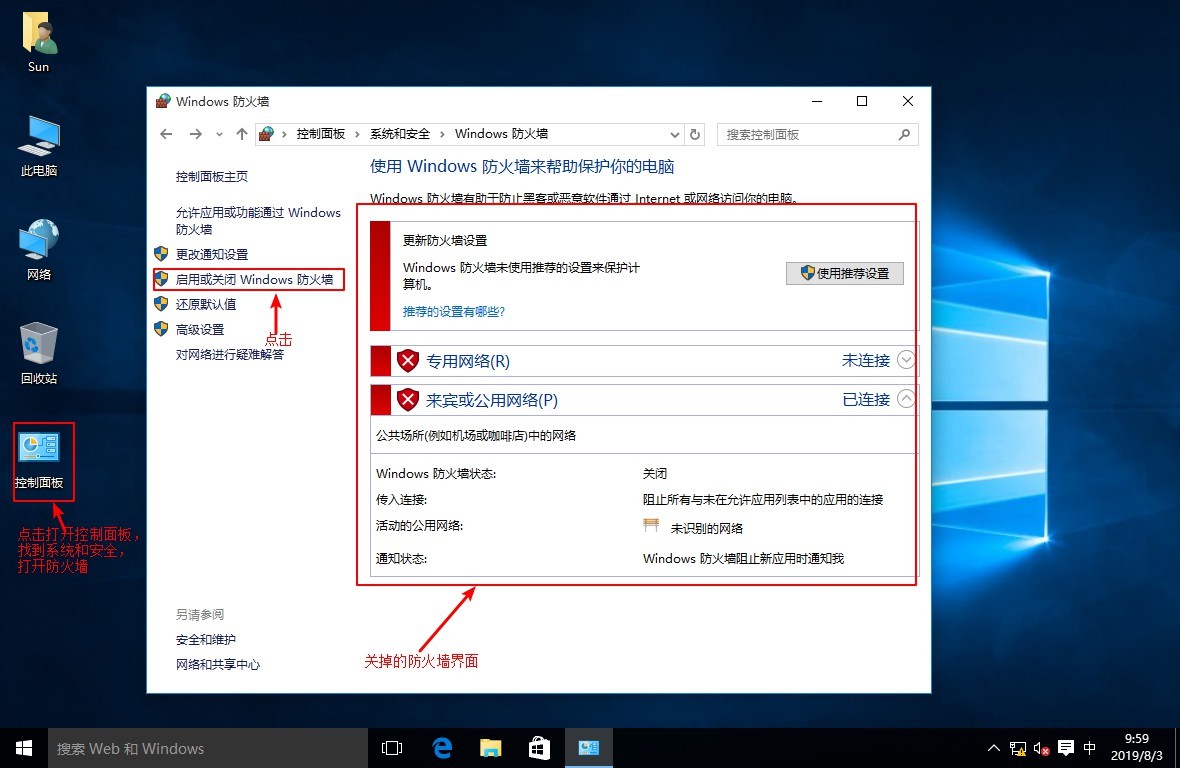
29、防火墙关闭后回到 win10 虚拟机,通过命令提示符,实验 win10 与 win10- 1 是否互通,也可以通过抓包软件看是否是通过交换机实现的互通,如图: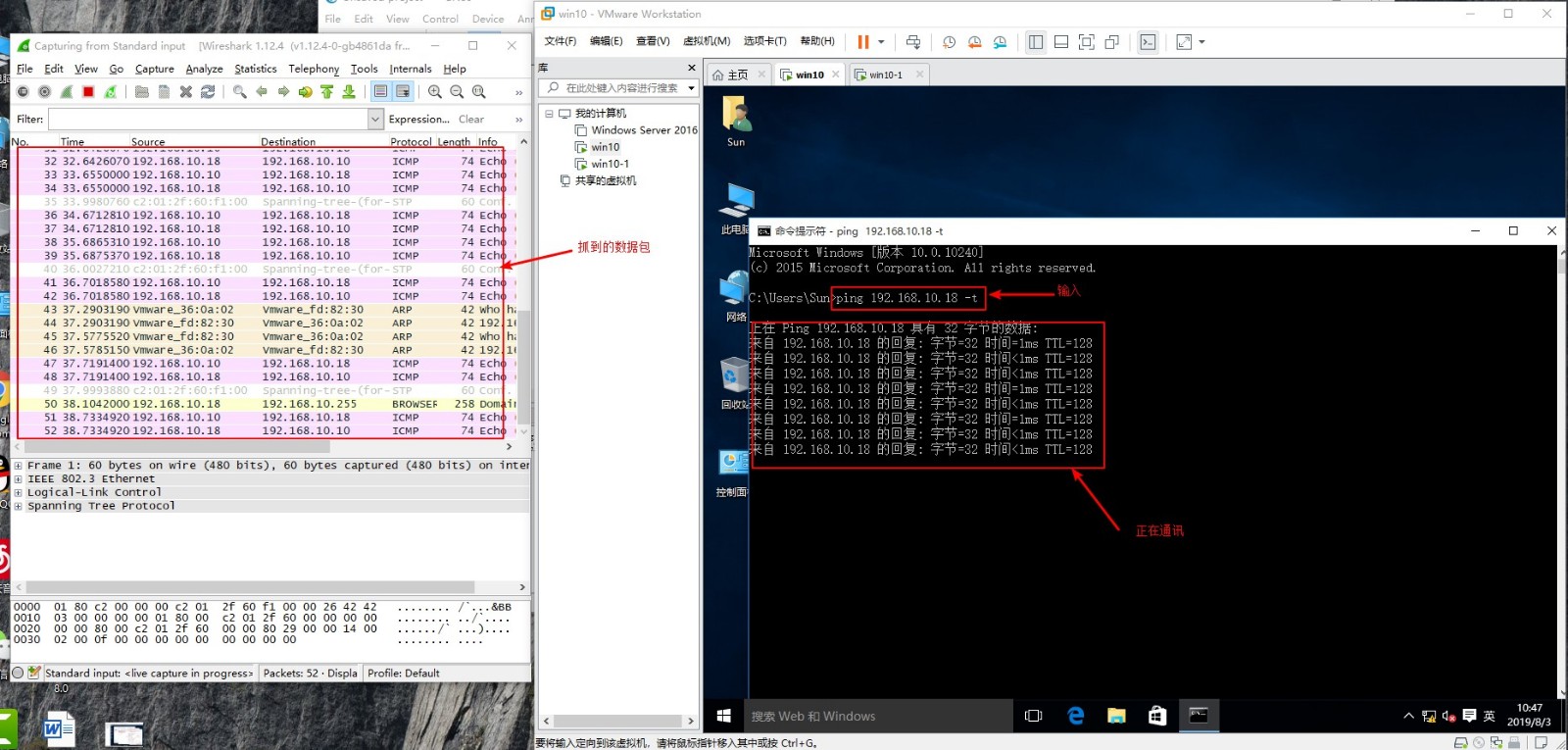
再上图我我们看到虚拟机 win10、win10- 1 成功建立互联互通,这样我们的环境就搭建成功了,大家也可试试。
:
GNS3 是一款具有图形化界面可以运行在多平台(包括 Windows, Linux, and MacOS 等)的网络虚拟软件。Cisco 网络设备管理员或是想要通过 CCNA,CCNP,CCIE 等 Cisco 认证考试的相关人士可以通过它来完成相关的实验模拟操作。同时它也可以用于虚拟体验 Cisco 网际操作系统 IOS 或者是检验将要在真实的路由器上部署实施的相关配置。
Wireshark(前称 Ethereal)是一个网络封包分析软件。网络封包分析软件的功能是撷取网络封包,并尽可能显示出最为详细的网络封包资料。Wireshark 使用 WinPCAP 作为接口,直接与网卡进行数据报文交换。
SecureCRT 是一款支持 SSH(SSH1 和 SSH2)的终端仿真程序,简单地说是 Windows 下登录 UNIX 或 Linux 服务器主机的软件。SecureCRT 支持 SSH,同时支持 Telnet 和 rlogin 协议。SecureCRT 是一款用于连接运行包括 Windows、UNIX 和 VMS 的理想工具。通过使用内含的 VCP 命令行程序可以进行加密文件的传输。有流行 CRTTelnet 客户机的所有特点, 包括: 自动注册、对不同主机保持不同的特性、打印功能、颜色设置、可变屏幕尺寸、用户定义的键位图和优良的 VT100,VT102,VT220 和 ANSI 竞争. 能从命令行中运行或从浏览器中运行. 其它特点包括文本手稿、易于使用的工具条、用户的键位图编辑器、可定制的 ANSI 颜色等.SecureCRT 的 SSH 协议支持 DES,3DES 和 RC4 密码和密码与 RSA 鉴别。
下载地址:
GNS3-1.3.10,Wireshark,SecureCRT,路由驱动映像,VMware 14
Win10 映像文件 见 https://www.linuxidc.com/Linux/2019-10/160967.htm
相关资料可从以下信息得到下载:
点击这个 http://www.linuxidc.com/Linux/2013-12/93755.htm 链接 关注 Linux 公社官方微信,关注后回复数字160968。即可得到网友的分享密码。
如果取消关注 Linux 公社公众号,即使再次关注,也将无法提供本服务!
链接:https://pan.baidu.com/s/1a0gpspxIFfX_jC8bnlC63g 密码:获得见上面的方法,地址失效请在下面留言。
—————————————— 分割线 ——————————————
这篇文章中我主要讲解 GNS 3、Wireshark、SecureCRT 的安装,
1、首先分别下载好 GNS 3、Wireshark、SecureCRT 安装包,如图: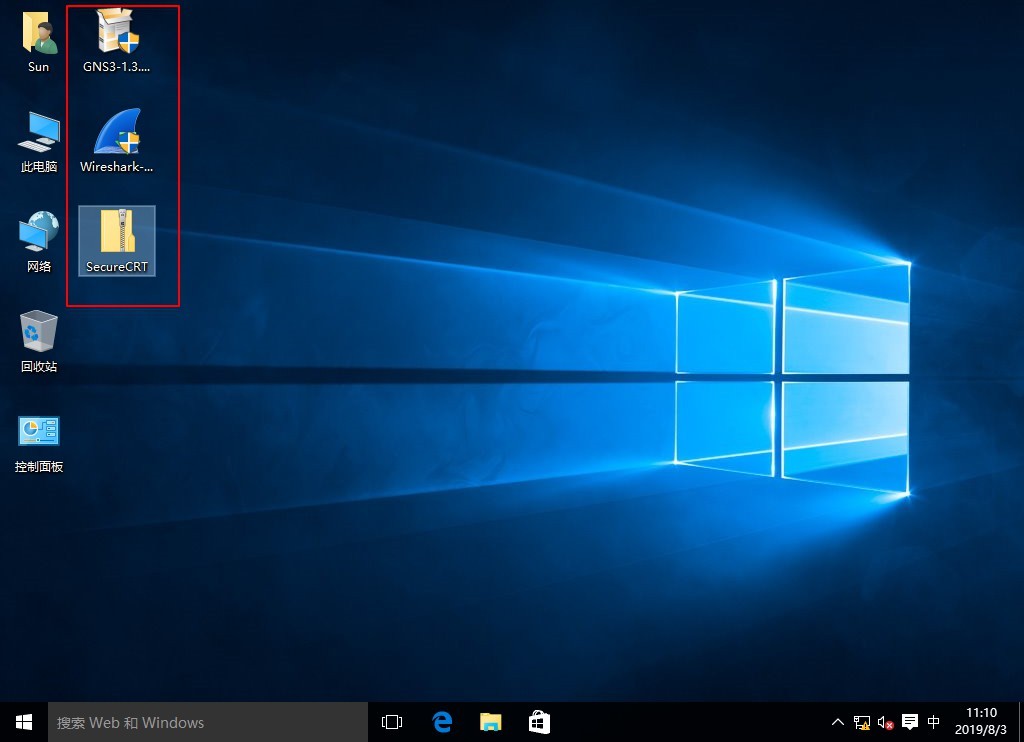
2、双击 GNS 3 打开安装软件,弹出安装向导,如图: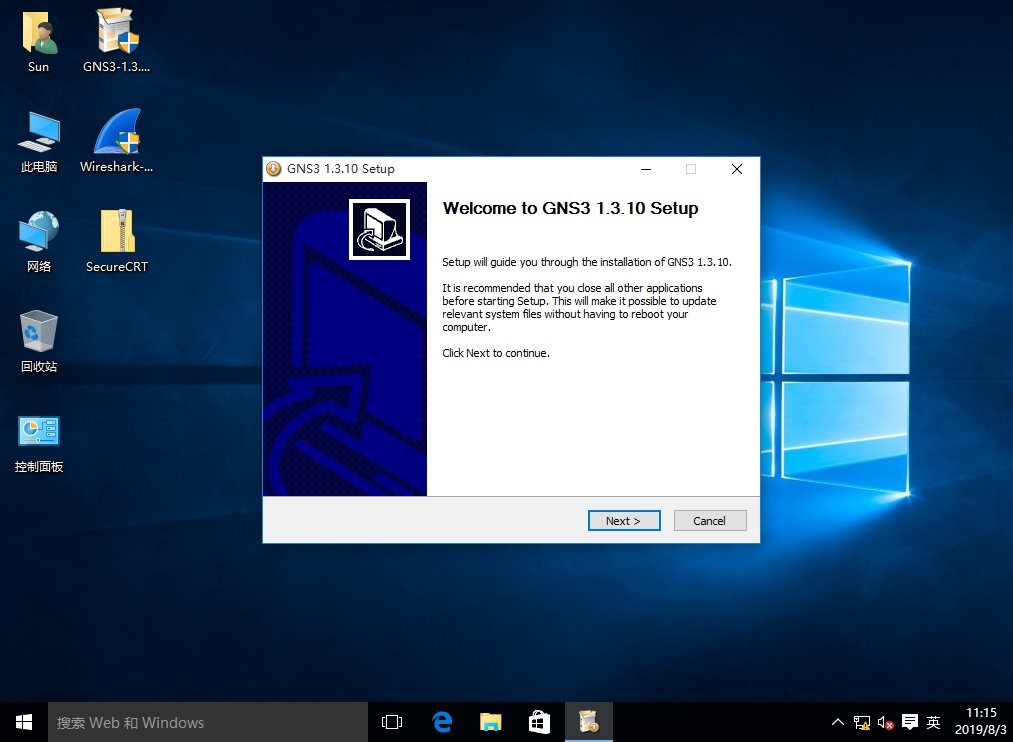
3、点击 Next 继续下一步安装,然后点击 I Agree 同意条款,继续安装,如图: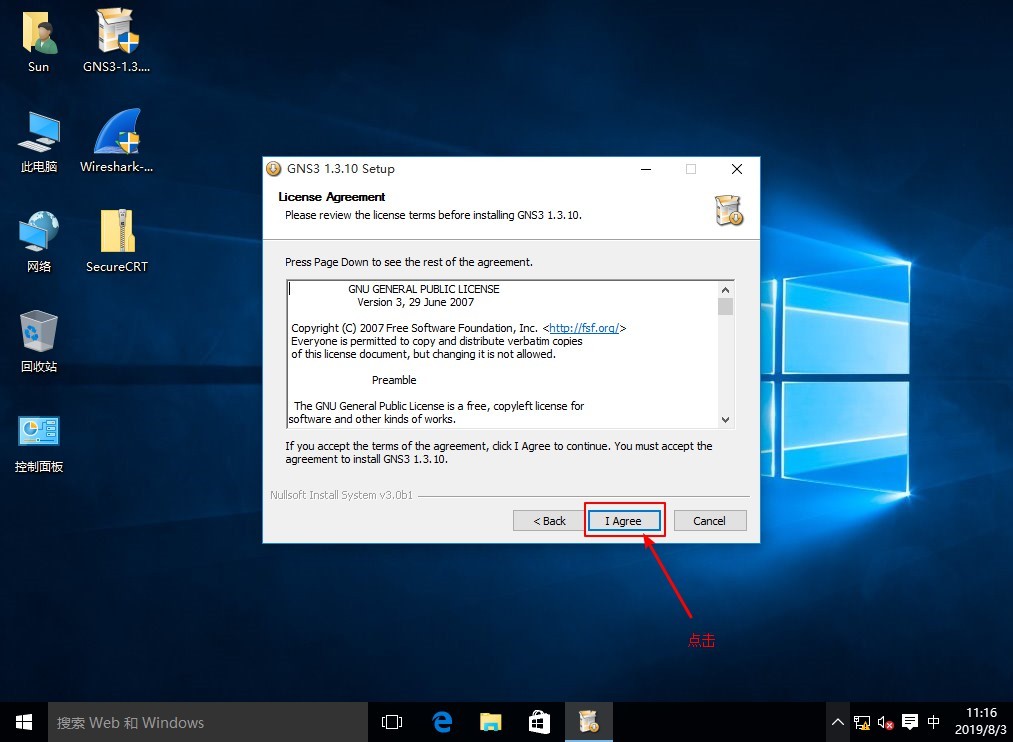
4、保持输入框默认不变就可以,点击 Next 继续下一步安装,如图: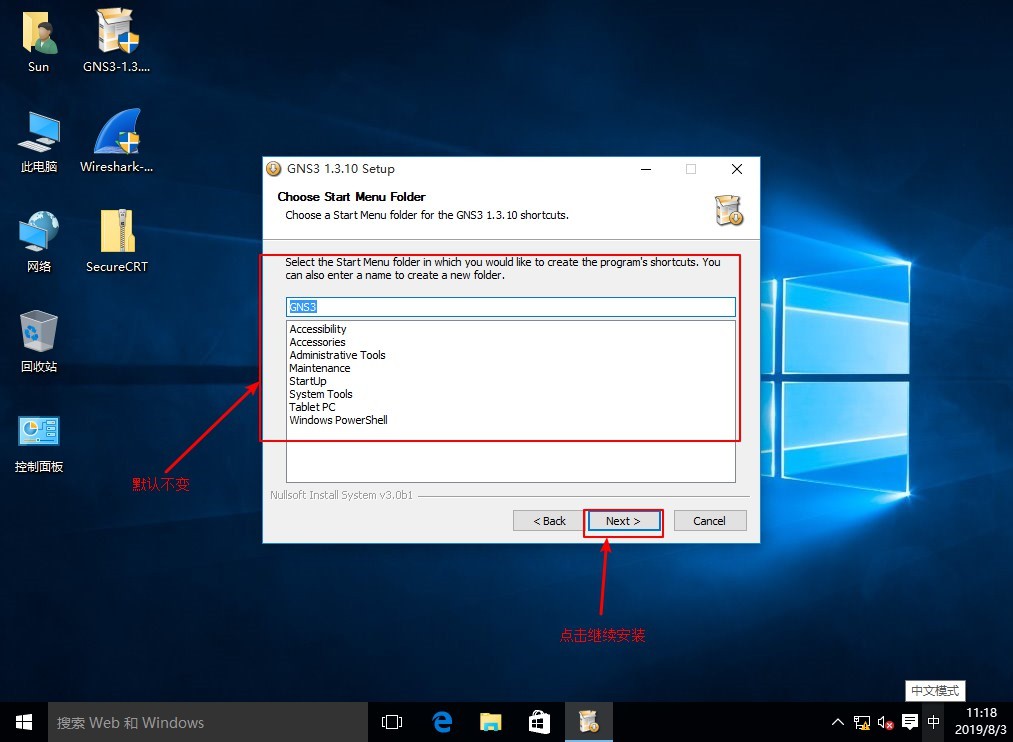
5、这个地方要注意,这个时候会出现很多勾选项,软件已经默认帮我们全部勾选了,这个里面我们要把 Wireshark 1.12.1 和 Solar winds response 勾选去掉,如果勾选软件会帮我们下载和安装这两个软件,这个下载和安装的过程会很长,而且很容易出现下载失败,我们可以自己下载软件包安装,这两个软件我们只要安装 Wireshark 1.12.1 就可以了,是撒上面我们也已经下载好 Wireshark 1.12.1 了,安装完 GNS 3 我们在安装 Wireshark 1.12.1,去掉 Wireshark 1.12.1、Solar winds response 勾选项,点击 Next 继续下一步,如图: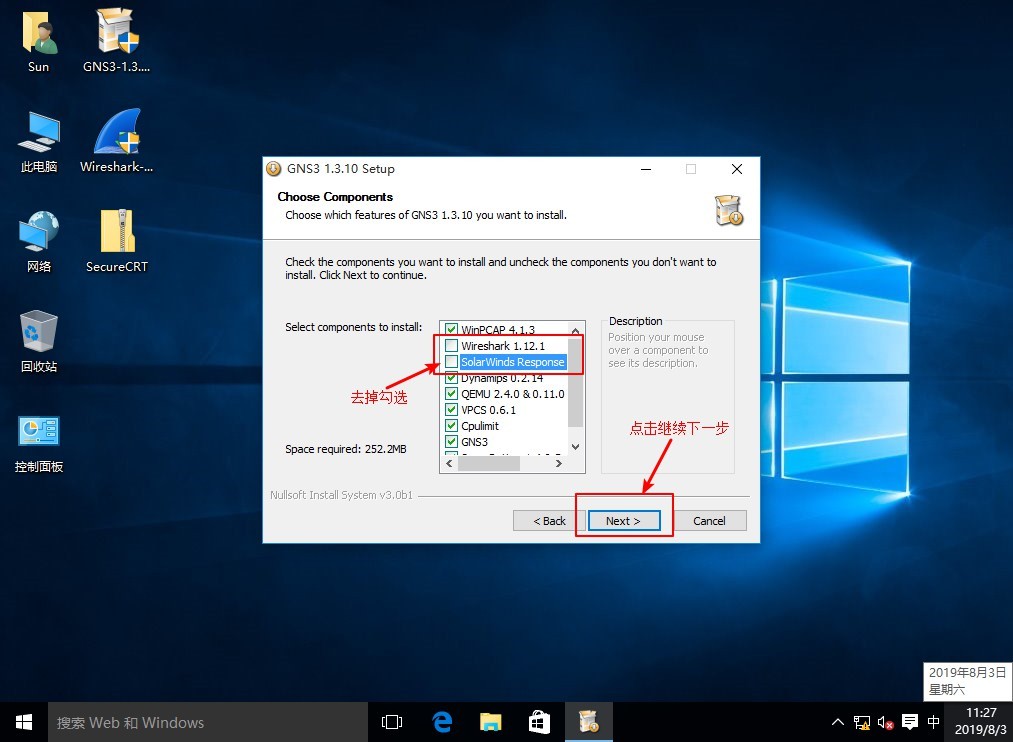
6、这个时候就是选择安装路径,建议保存默认路径不变,方便给后期安装插件使用,如果 C 盘空间不足也可以安装到别的盘符,不过不建议安装到别的盘符,这里我选择保持默认不变,然后点击 Install 选择安装,如图: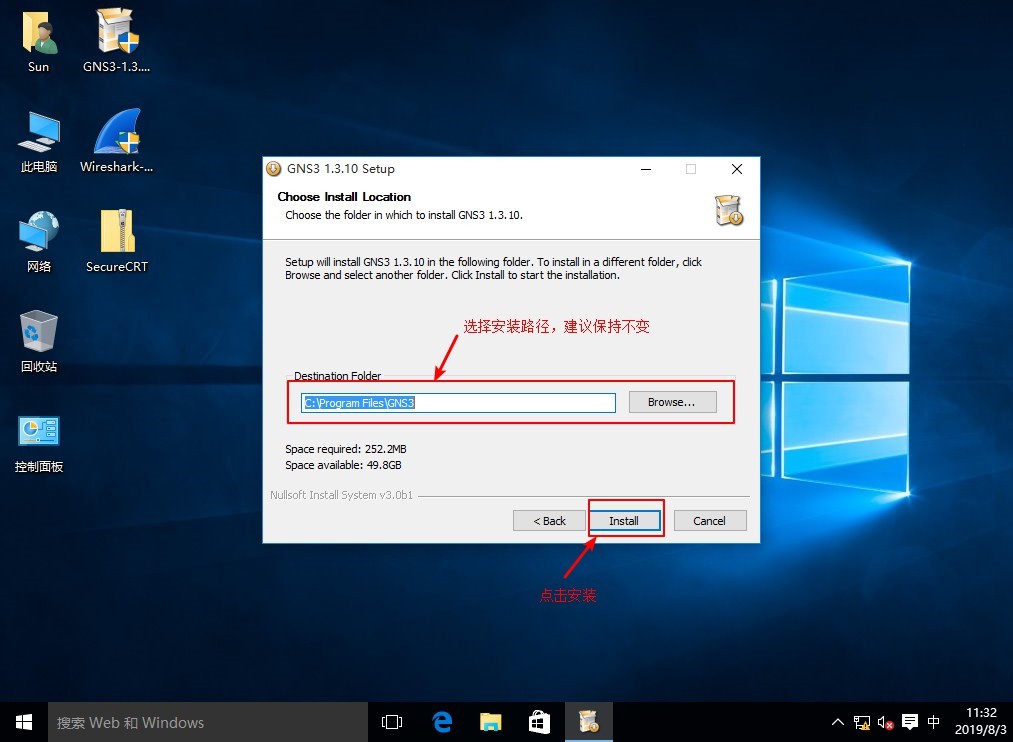
7、这个时候会跳出 WinPCAP 的安装窗口,这个是安装虚拟机的,方便我们实验是使用,必须安装的,点击 Next 继续安装,如图: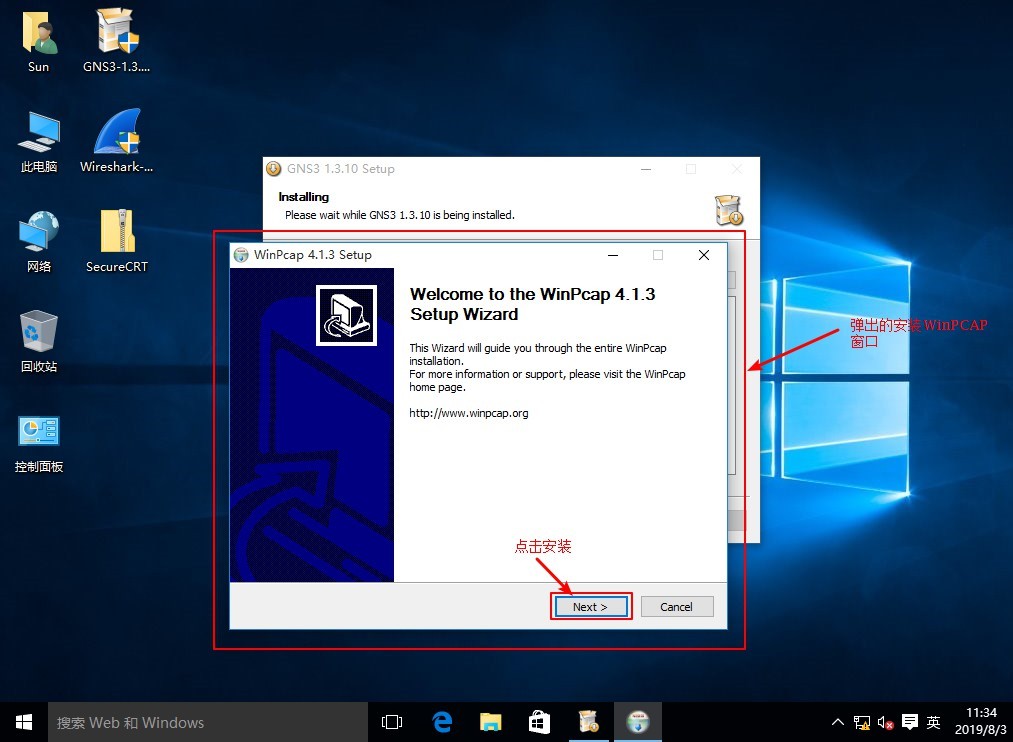
8、点击 I Agree 同意条款,继续安装 WinPCAP,如图: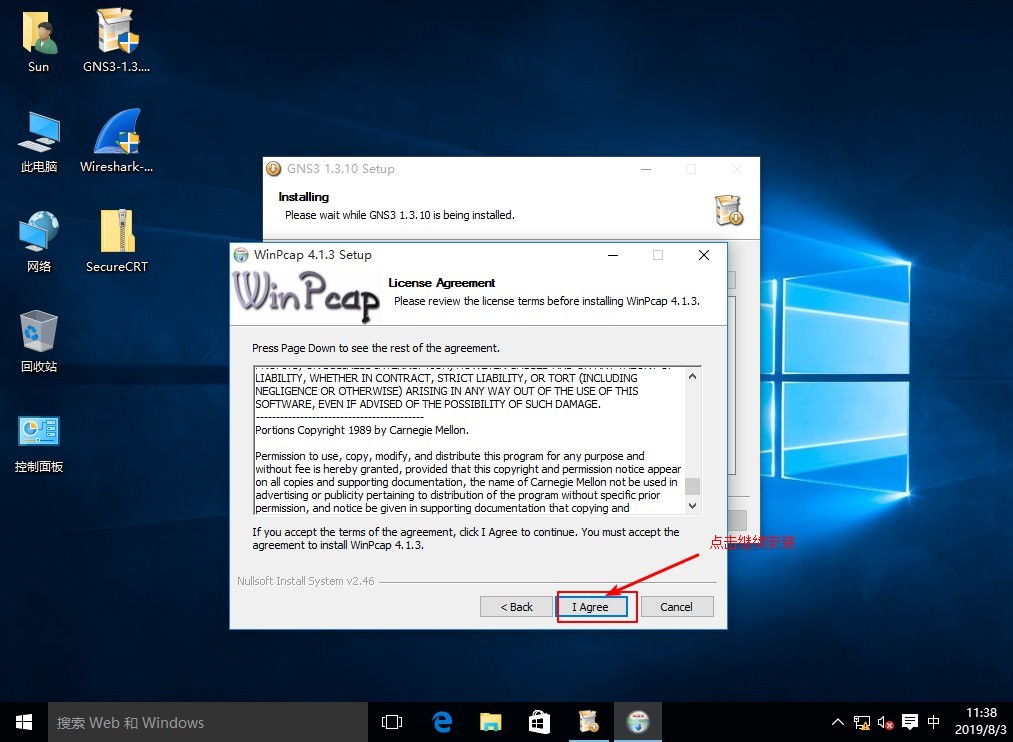
9、默认勾选开机自动启动 WinPCAP,保持不变点击 Install,进行安装,如图: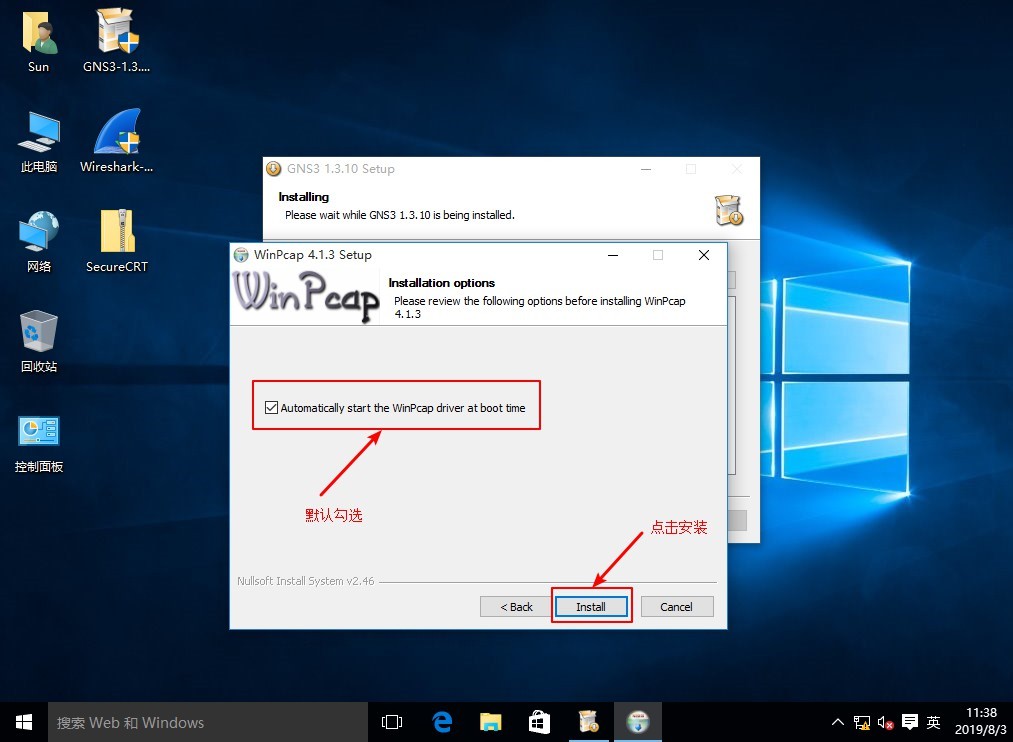
10、安装完成后点击 Finish 完成安装,如图: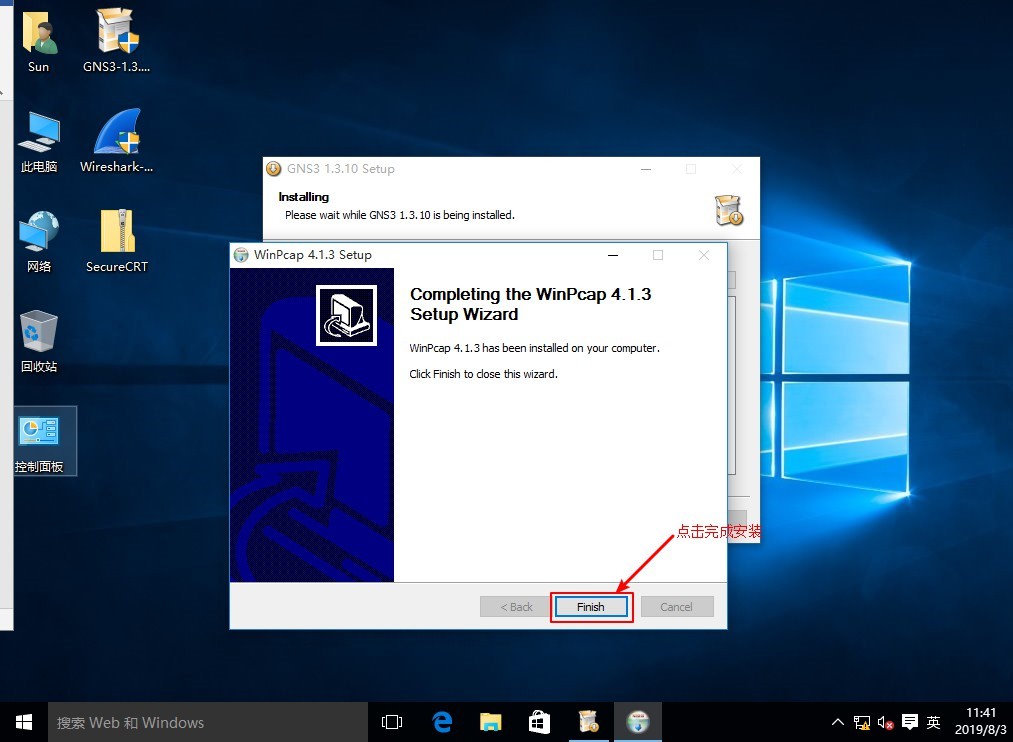
11、这个时候 GNS 3 开始住安装,读条完成后点击 Nrxt,如图: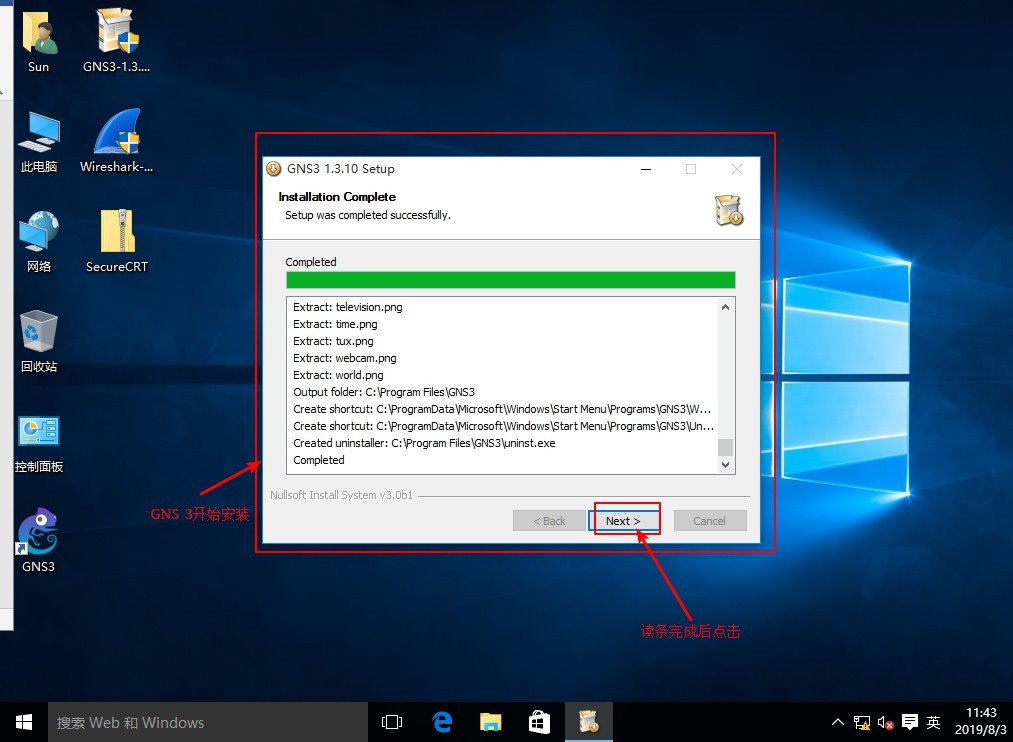
12、这个时候跳出窗口,是让我们选择要不要花费 $200 value 来学习,这个时候我们要选择 No,然后点击 Next,进行下一步,如图: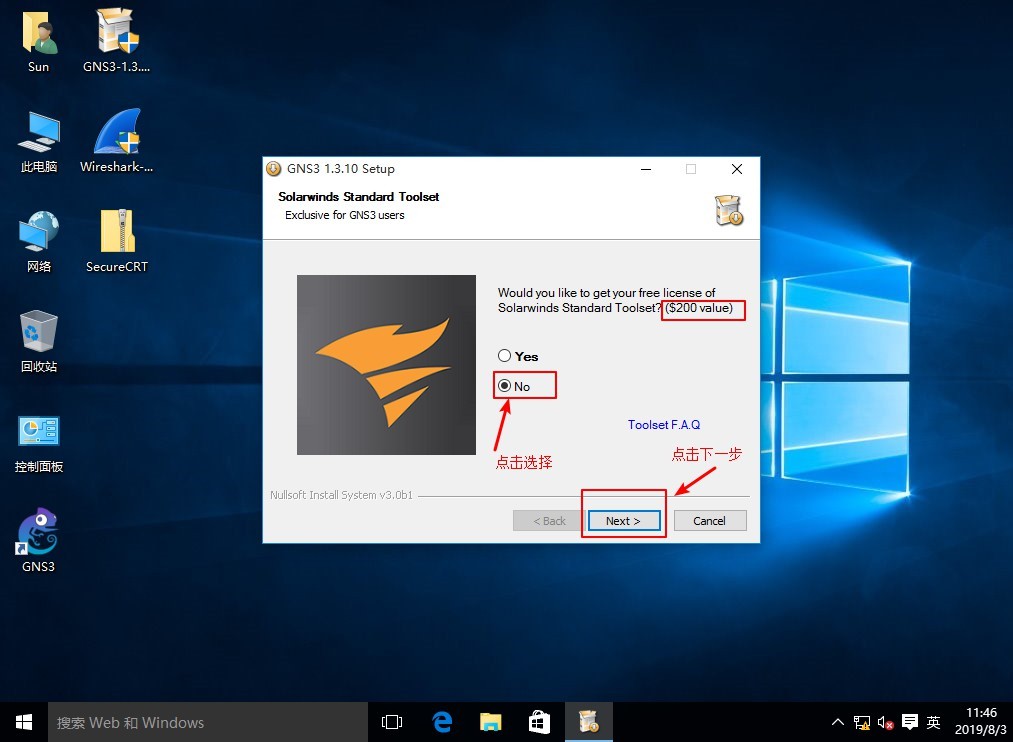
13、这个时候弹出完成安装窗口,有个勾选项,默认勾选的是启动 GNS 3, 我们要把勾选项去掉,先不启动 GNS 3, 稍后我们来安装 Wireshark 1.12.1,点击 Finish 完成安装,这样就完成了 GNS 3 的安装,如图: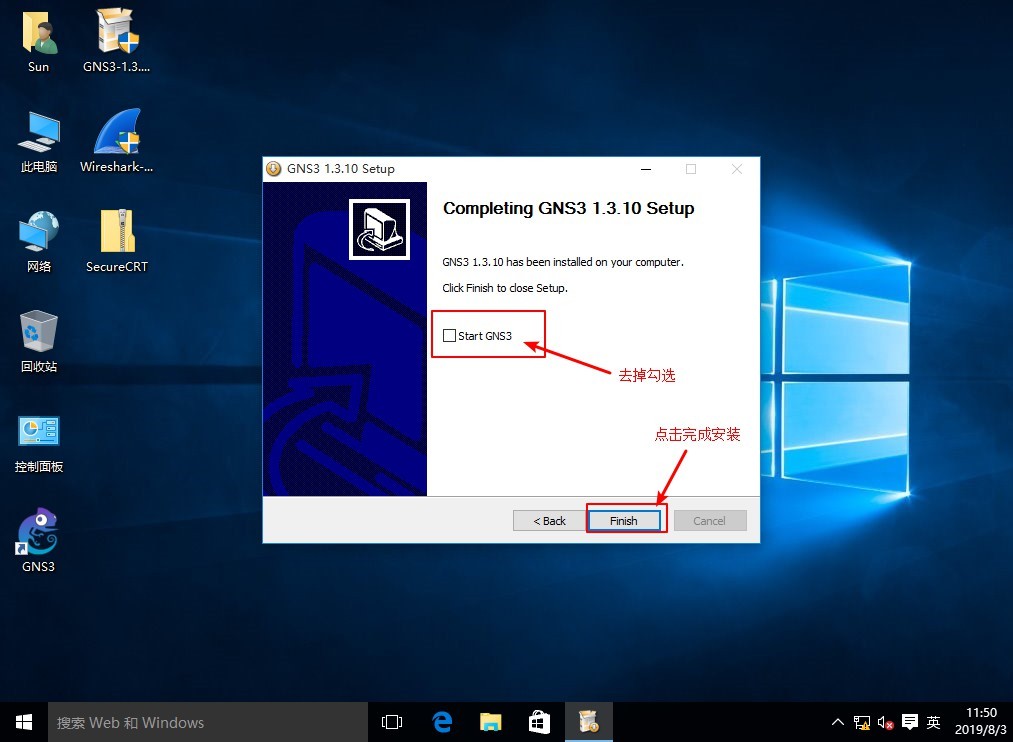
14、安装好 GNS 3 后我们来安装 Wireshark 1.12.1,双击 Wireshark 1.12.1 安装包,弹出安装向导,点击 Next 继续安装,如图: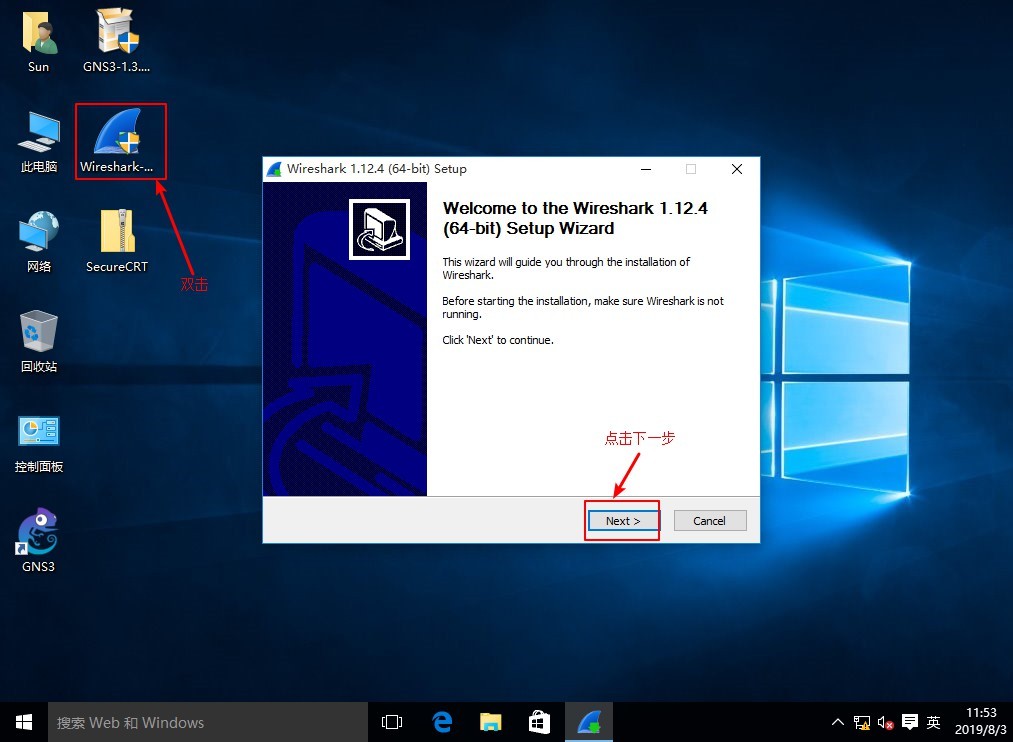
15、点击 I Agree 同意条款,继续安装,如图: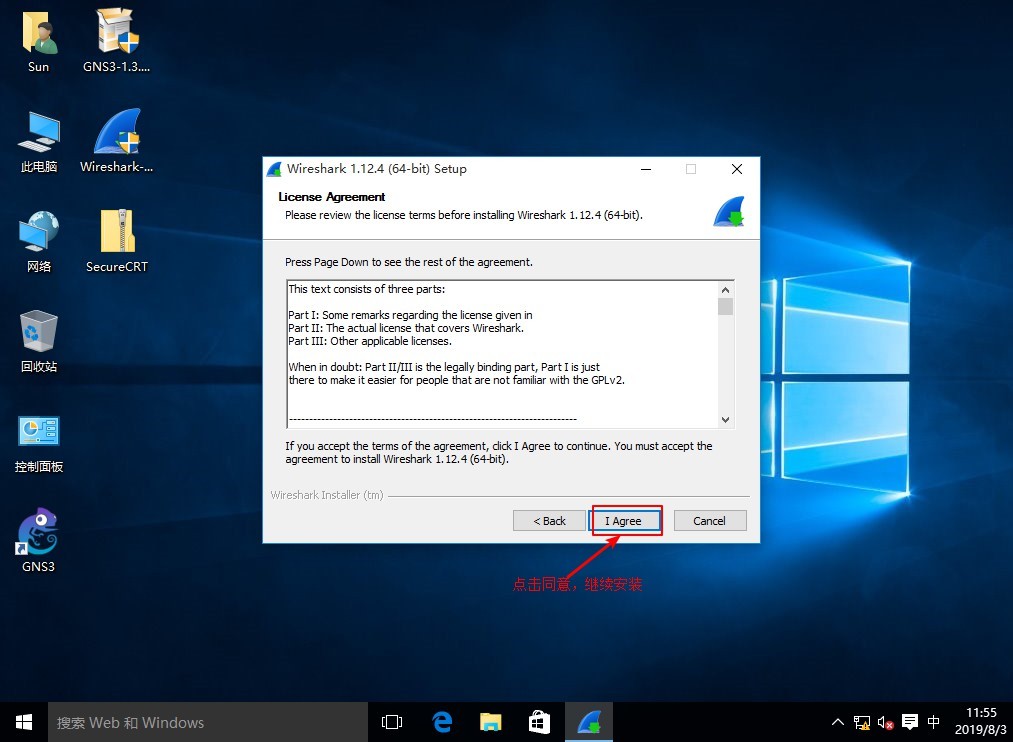
16、跳出组件安装选择窗口,程序已经默认帮我们全部勾选好了,这个时候我们选择保持默认不变,点击 Next 继续安装,如图: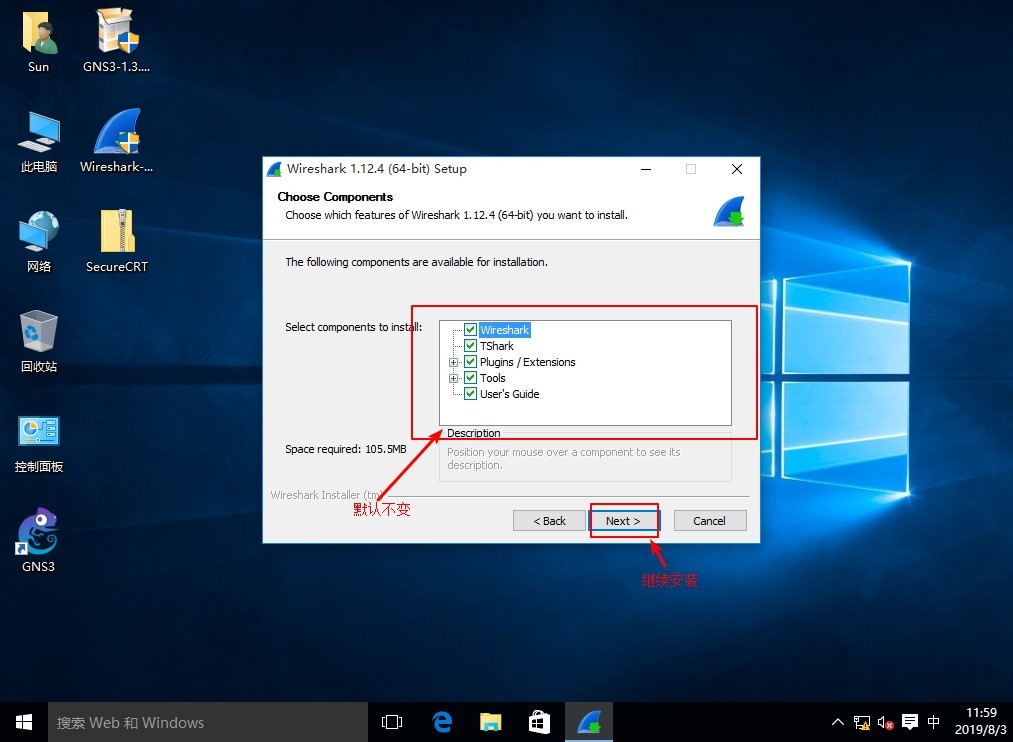
17、这个时候会跳出安装选项,Desktop Icon 没有勾选,这个表示是否在左面创建图标,我们点击勾选,在桌面创建图标,防止我们要用到,还要去找,然后点击 Next 继续安装,如图:
18、下面就让我们选择安装路径了,这个时候切记保持默认不变,不要更改默认路径,点击 Next 继续安装,如图:
19、这个时候会让我们选择是否安装 WinPCAP,去掉勾选项,刚才安装 GNS 3 的时候我们已经安装过了,点击 Install 开始安装,如图: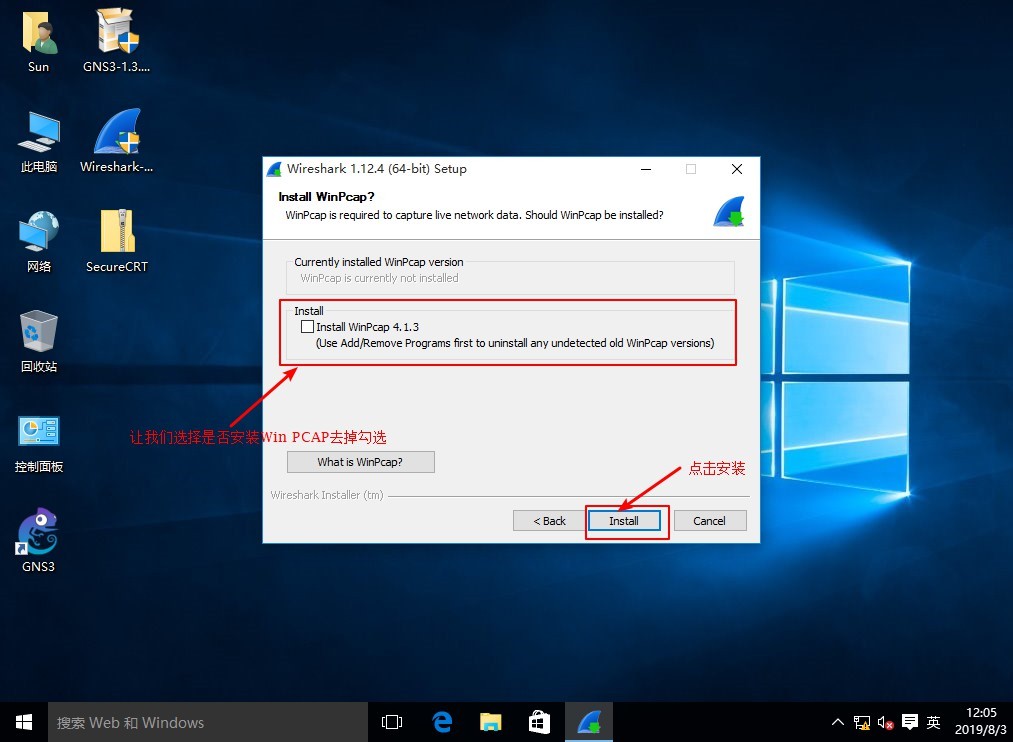
20、安装读条完成后,点击 Next 继续安装,如图: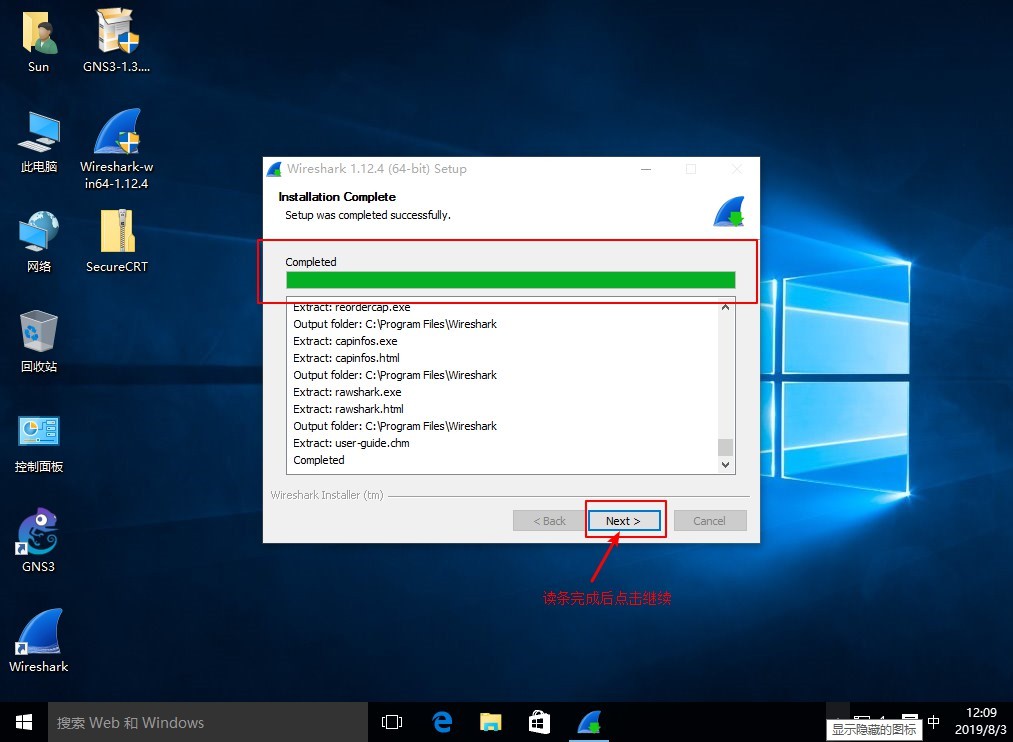
21、这个时候不要任何勾选,点击 Finish 完成安装,如图: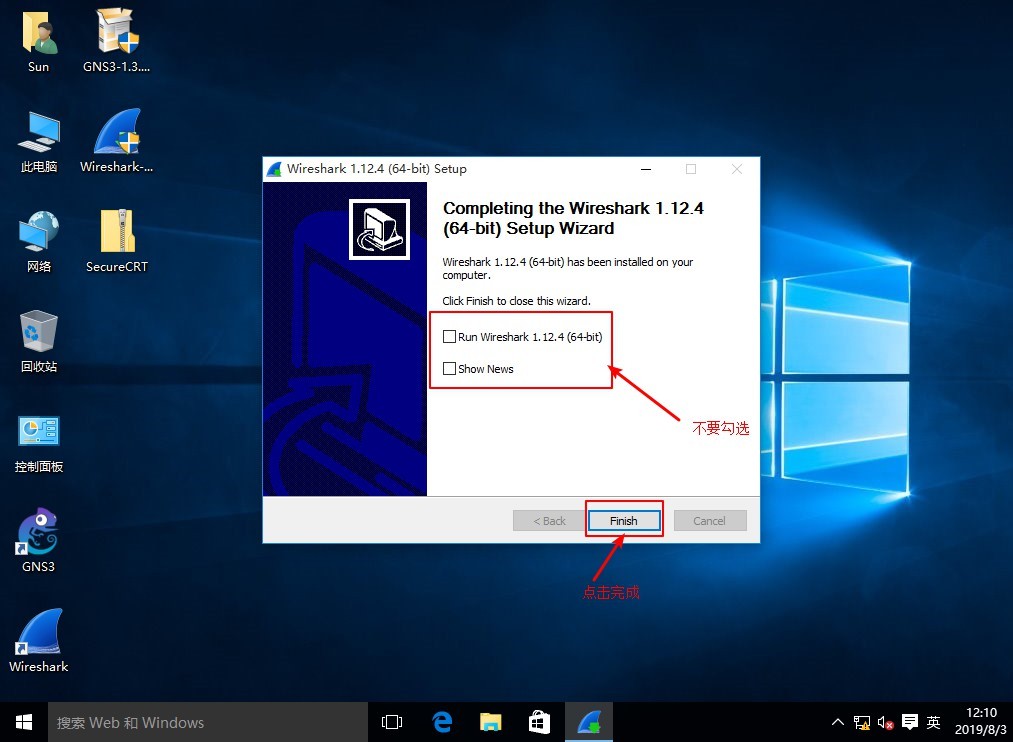
22、这样我们就安装好了 GNS 3 与抓包软件 Wireshark 1.12.1,双击桌面 GNS 3 图标,启动 GNS 3, 如图: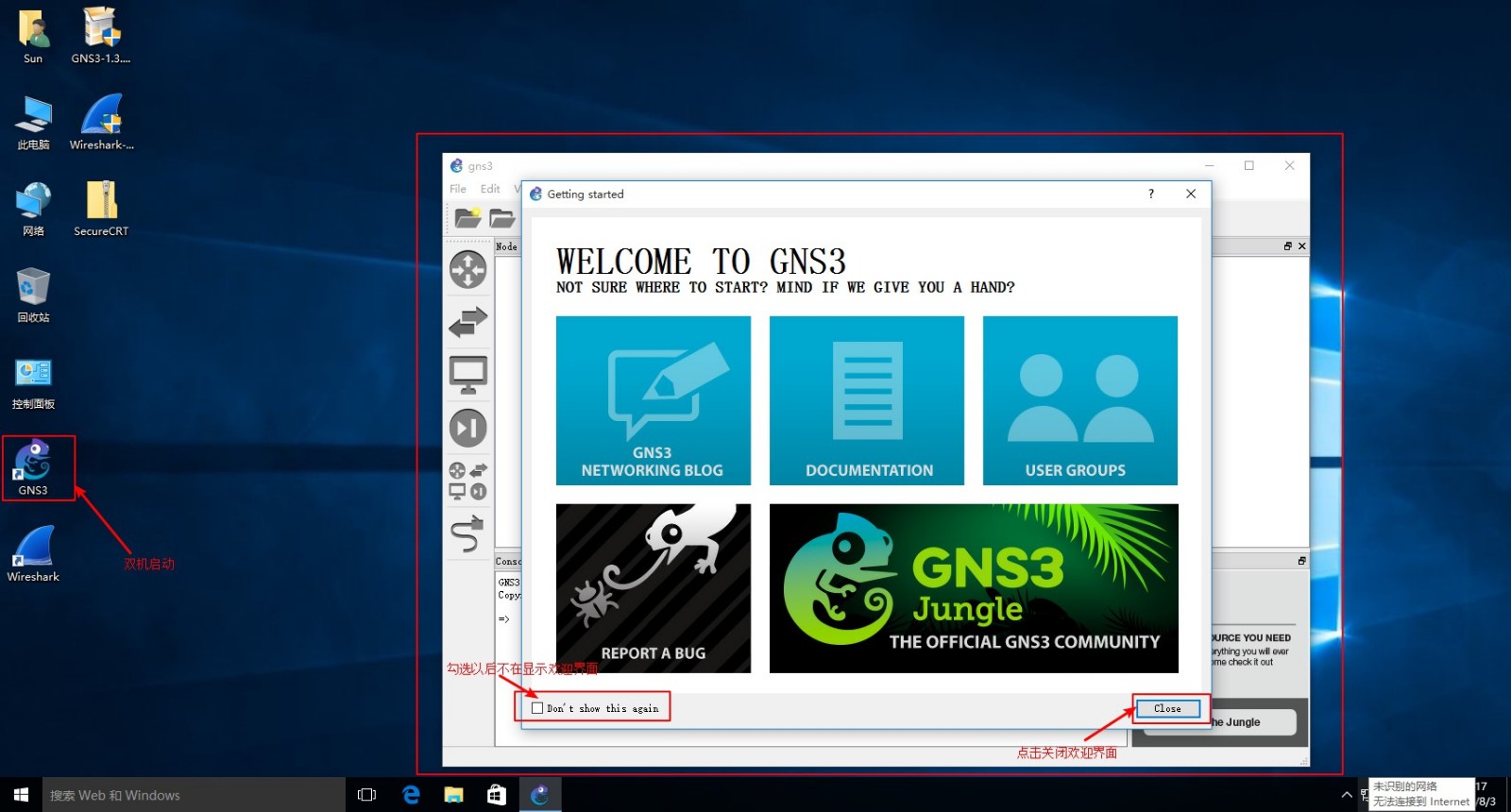
23、GNS 3 正常启动后我们来安装 SecureCRT 软件,方便我们使用,因为这个软件压缩包中有破解软件,杀毒软件建议先关闭,然后在解压,进行安装,这里我就不说在怎么关闭杀毒软件了,解压后(解压密码:SPOTO),双击 scrt801-x64(我用的 64 位系统,32 位系统选择 scrt801-x64 安装),等待读条结束,开始安装,如图: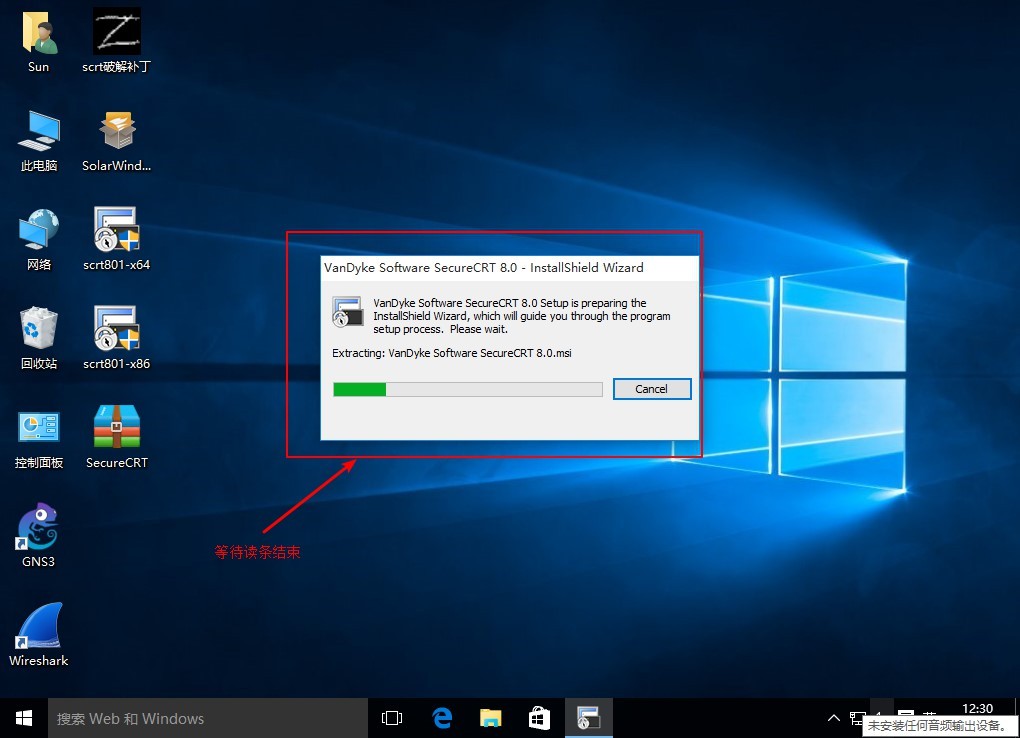
24、读条完成后点带点击 Next 继续安装,如图: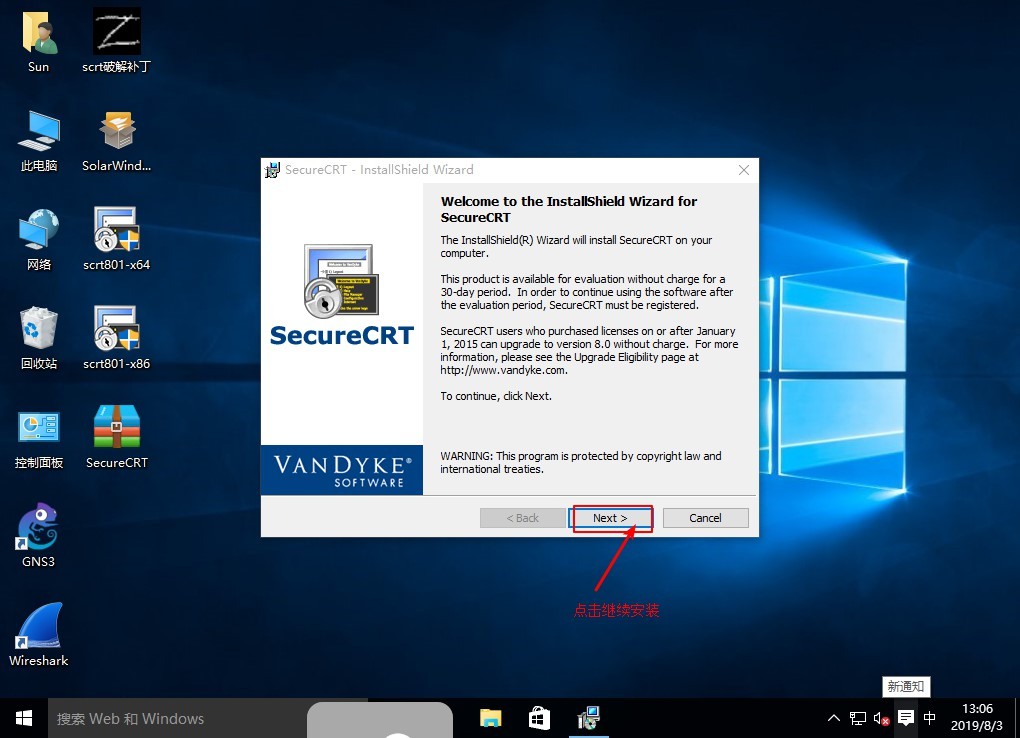
25、点击选择接受条款,点击 Next 继续安装,如图: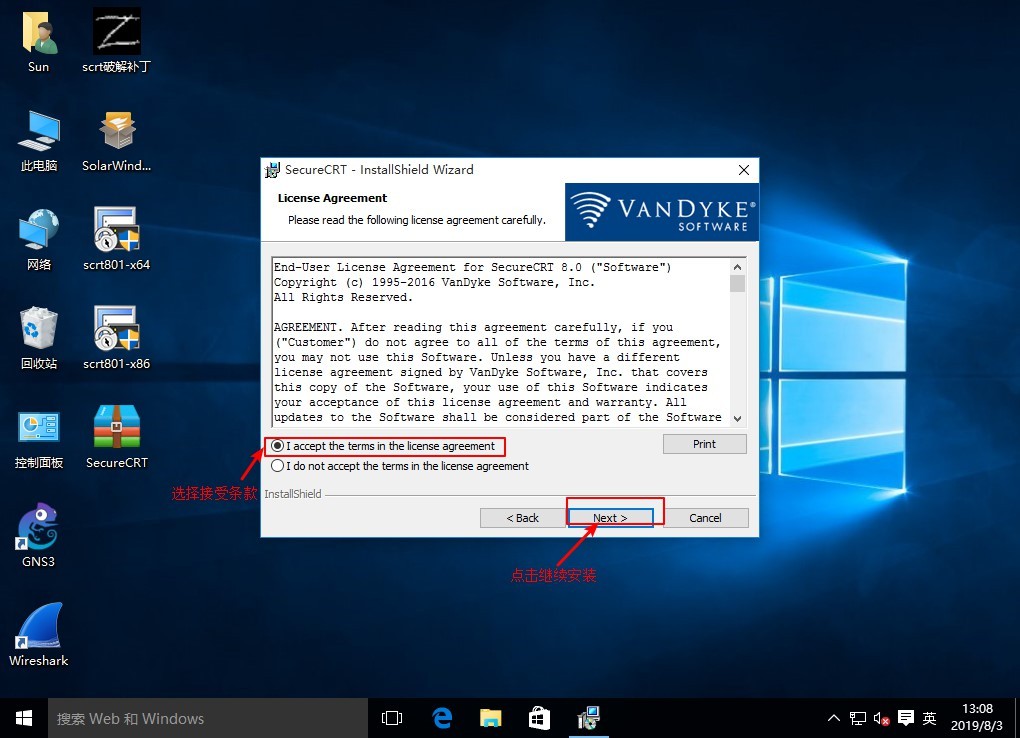
26、下面就可以跟着向导一步一步安装,如图: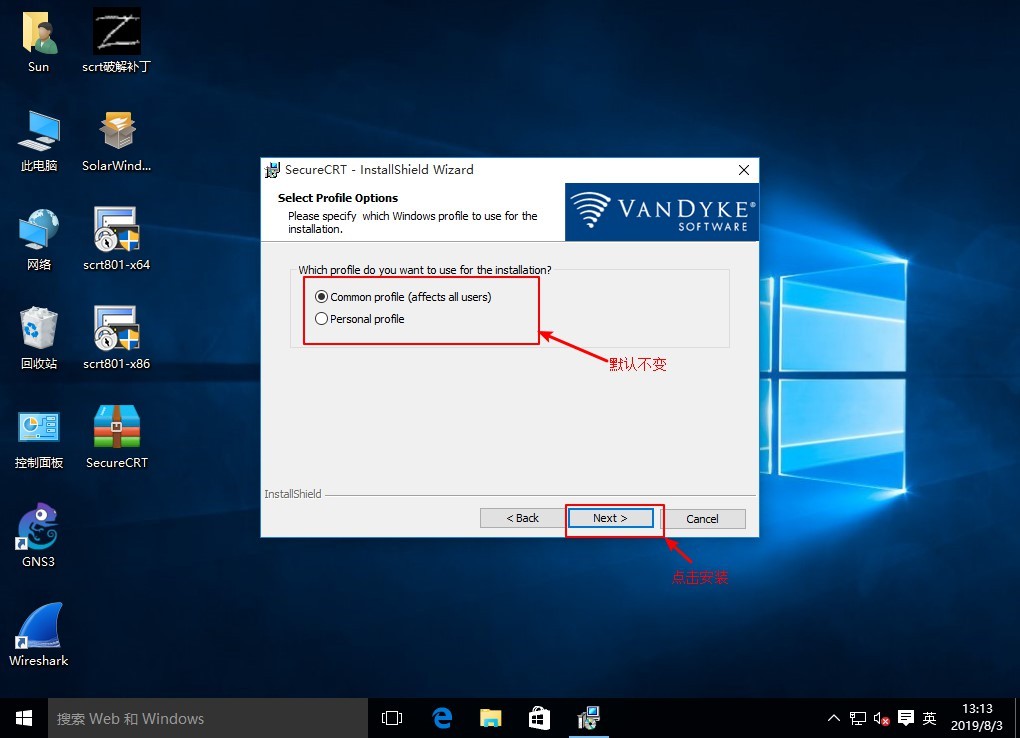
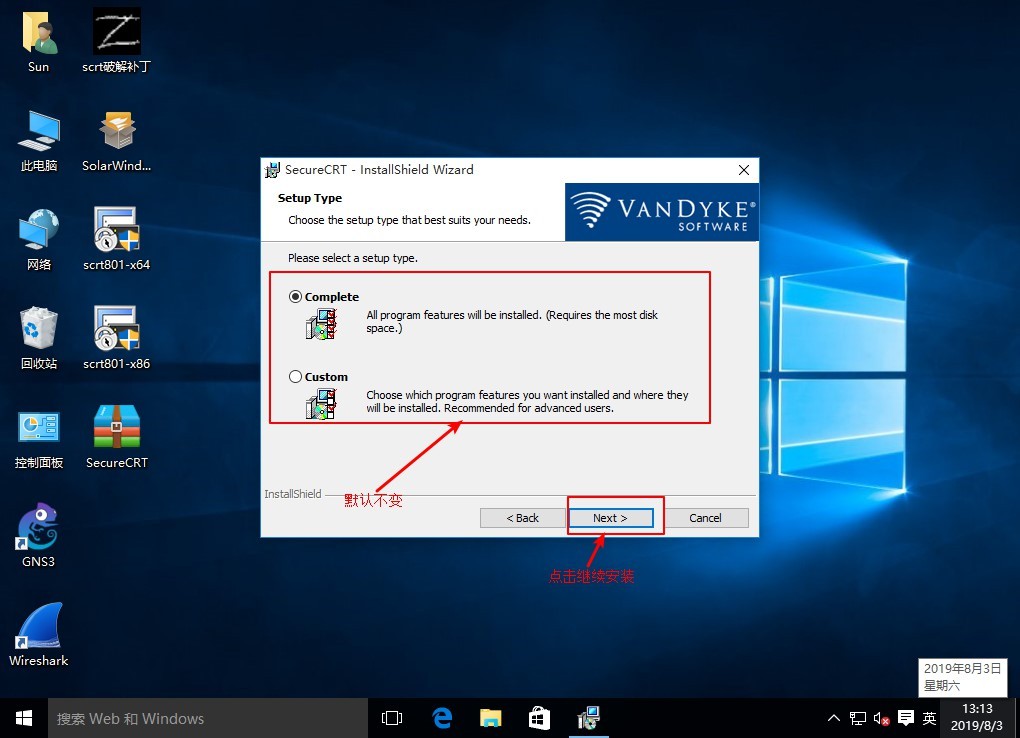
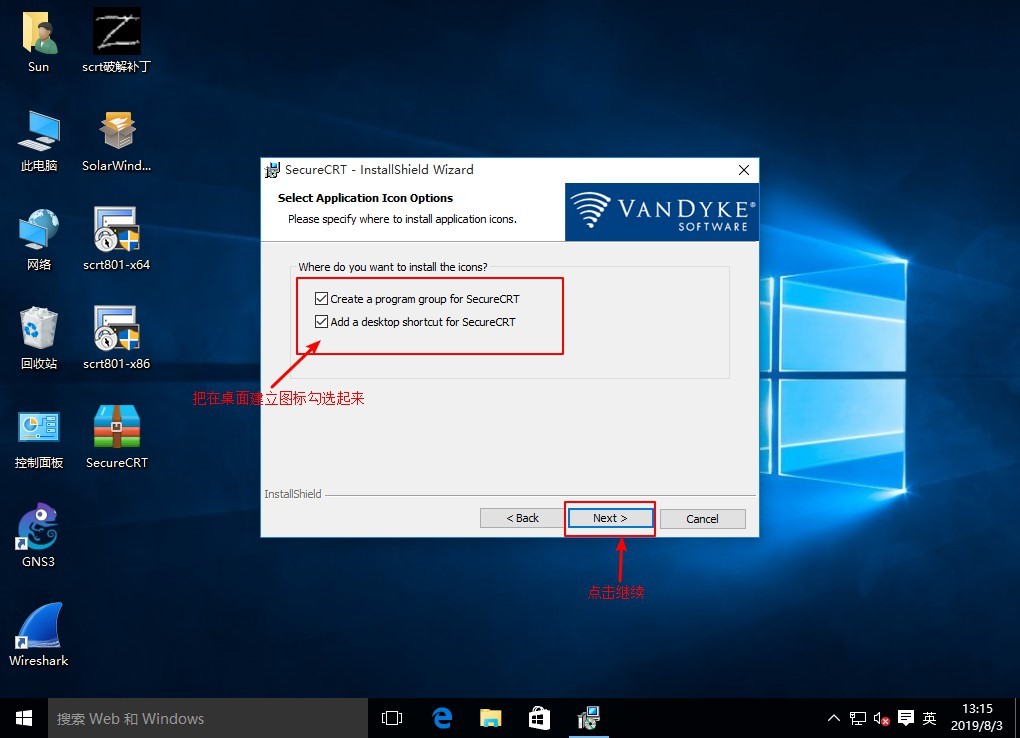
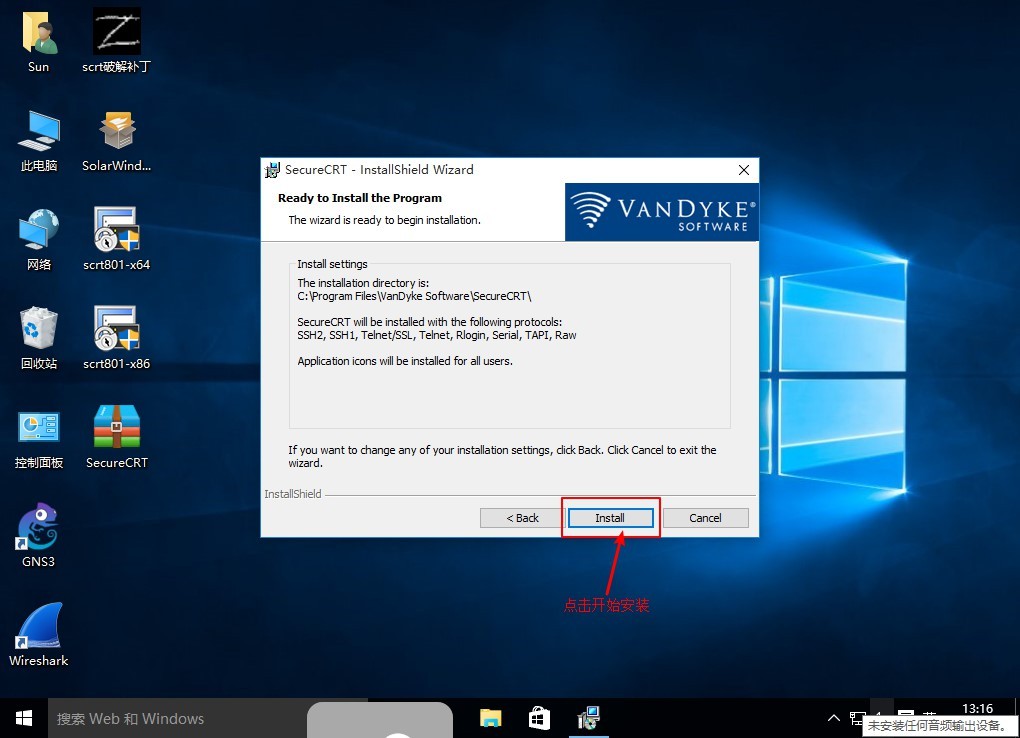
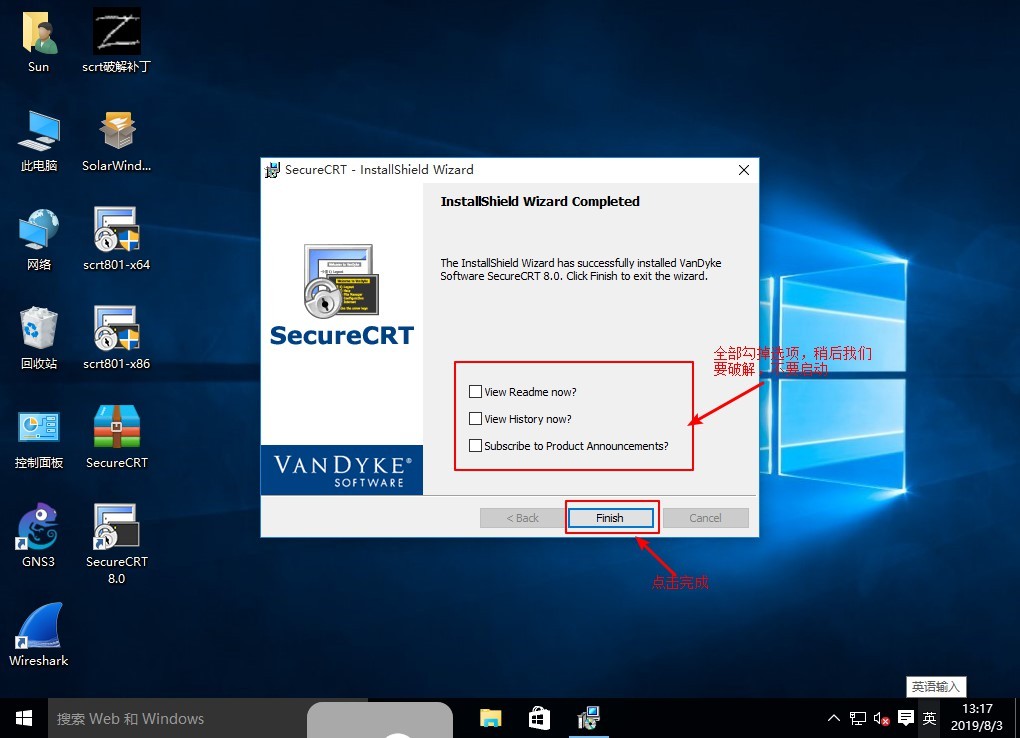
这样我们 GNS 3 环境就安装好了,之后在 GNS 3 中搭建环境进行实验
更多详情见请继续阅读下一页的精彩内容:https://www.linuxidc.com/Linux/2019-10/160968p2.htm
















