共计 2247 个字符,预计需要花费 6 分钟才能阅读完成。
之前在博客已经介绍过几款常用端口转发程序,比如 rinetd 和Nginx Stream,今天继续介绍的是另一个端口转发程序 brook relay,话不多说先看效果图。
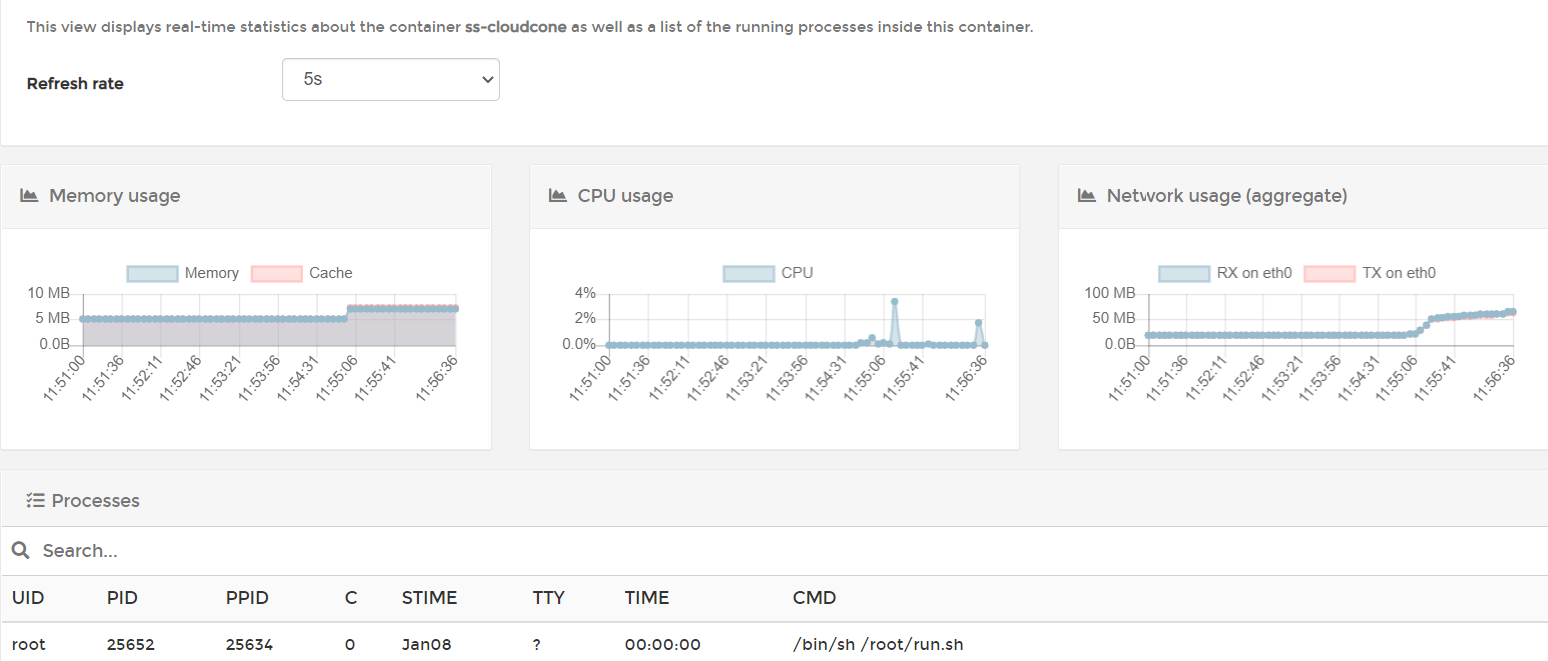
注意:以下内容需要对 Docker 使用有一定了解。
brook relay 能干嘛?
先来看一段官方的介绍:
brook relay 可以中继任何 TCP 和 UDP server, 这是一个独立的功能, 它不依赖 brook server 和 brook wsserver 等
请求 <–> relay server <–> 被中继的 server
不过 Brook 的功能远不止如何,他还能干嘛,你懂的,有兴趣的可以上官方文档自行了解:https://txthinking.github.io/brook/#/zh-cn/,今天主要是介绍 brook relay 进行端口转发。
为什么要使用 Docker + Brook
Brook 使用 golang 开发,作者已经打包好了二进制文件,安装和使用已经非常简单,简单到只需要几行命令即可完成端口转发操作。来看看官方的演示命令,只需要简单的一行即可完成:
| # 假设你的中继服务器 IP 是 5.6.7.8, 那么你就可以访问 5.6.7.8:9999 等于访问 1.2.3.4:9999 | |
| brook relay -f :9999 -t 1.2.3.4:9999 |
既然官方命令已经足够简单,为啥还要运行在 Docker 之上,这不是脱了裤子放屁吗?xiaoz 总结了运行在 Docker 中的几个好处。
- 当你要转发多个端口时,brook relay 管理不太方便
- 难以监控到每个端口转发的内存、CPU、流量使用情况,而使用 Docker 天然支持对每个容器的监控
- 配合 Portainer 还可实现 WEB 界面管理(后面介绍)
在 Docker 中运行 brook relay
既然已经了解了 Brook 运行在 Docker 中的优势,那接下来就开始部署容器。xiaoz 已将 brook relay 制作好了 Docker 镜像,如果您已经安装好 Docker,输入下面的命令可直接使用:
| docker run -itd \ | |
| --restart=always | |
| -e DIP="192.168.1.222" \ | |
| -e DPORT="22" \ | |
| -p 2293:9999 \ | |
| helloz/brook-relay |
解释下上面命令的作用:
--restart=always:当容器出现异常是总是保持自动启动DIP="192.168.1.222":目标 IP-e DPORT="22":目标端口-p 2293:9999:2293 为你中继服务器端口,可自行定义,9999为容器内部端口,这个不要修改,永远保持默认即可
假设你中继服务器 IP 为 192.168.1.111,那么连接到192.168.1.111:2293 相当于为您转发到了192.168.1.222:22,用过端口转发的同学,相信不难理解。
如果需要运行多个端口转发,继续复制上面的命令,并修改中继端口、目标 IP、目标端口即可。
安装 Portainer
Portainer 是可视化容器管理工具,可以直接在 WEB 界面对 Docker 进行管理,安装 Portainer 是可选的。为了实现 WEB 管理端口转发,有需要的可以安装 Portainer,请继续往下阅读。
继续在中继服务器,复制以下命令安装 Portainer
| docker volume create portainer_data | |
| docker run -d -p 8000:8000 -p 9000:9000 --name=portainer --restart=always -v /var/run/docker.sock:/var/run/docker.sock -v portainer_data:/data portainer/portainer-ce |
然后访问 IP:9000 打开 Portainer 界面,根据提示设置管理员账号、密码。
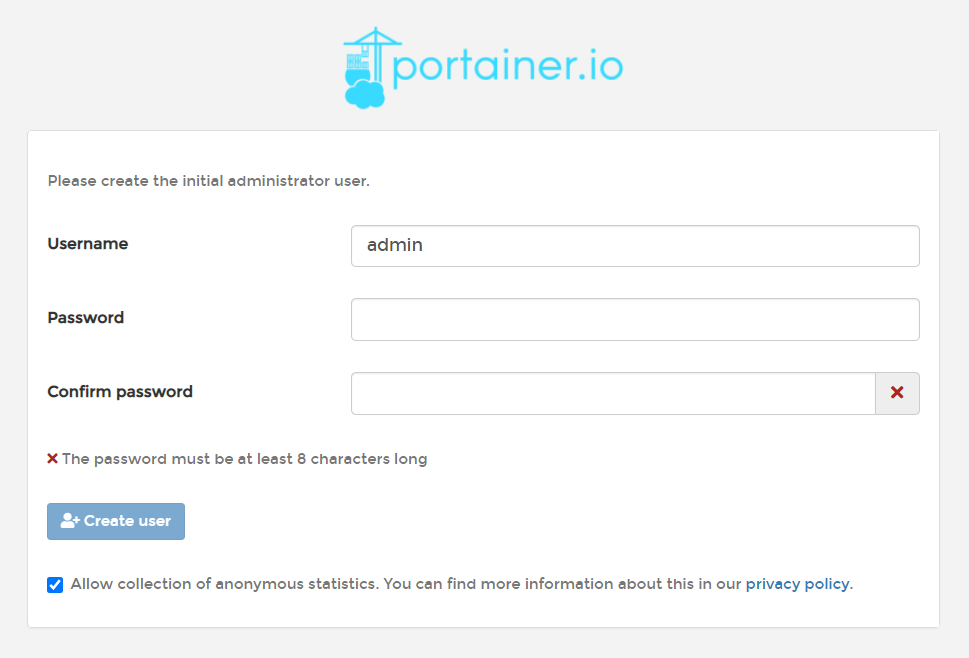
选择 Docker 并进行连接。
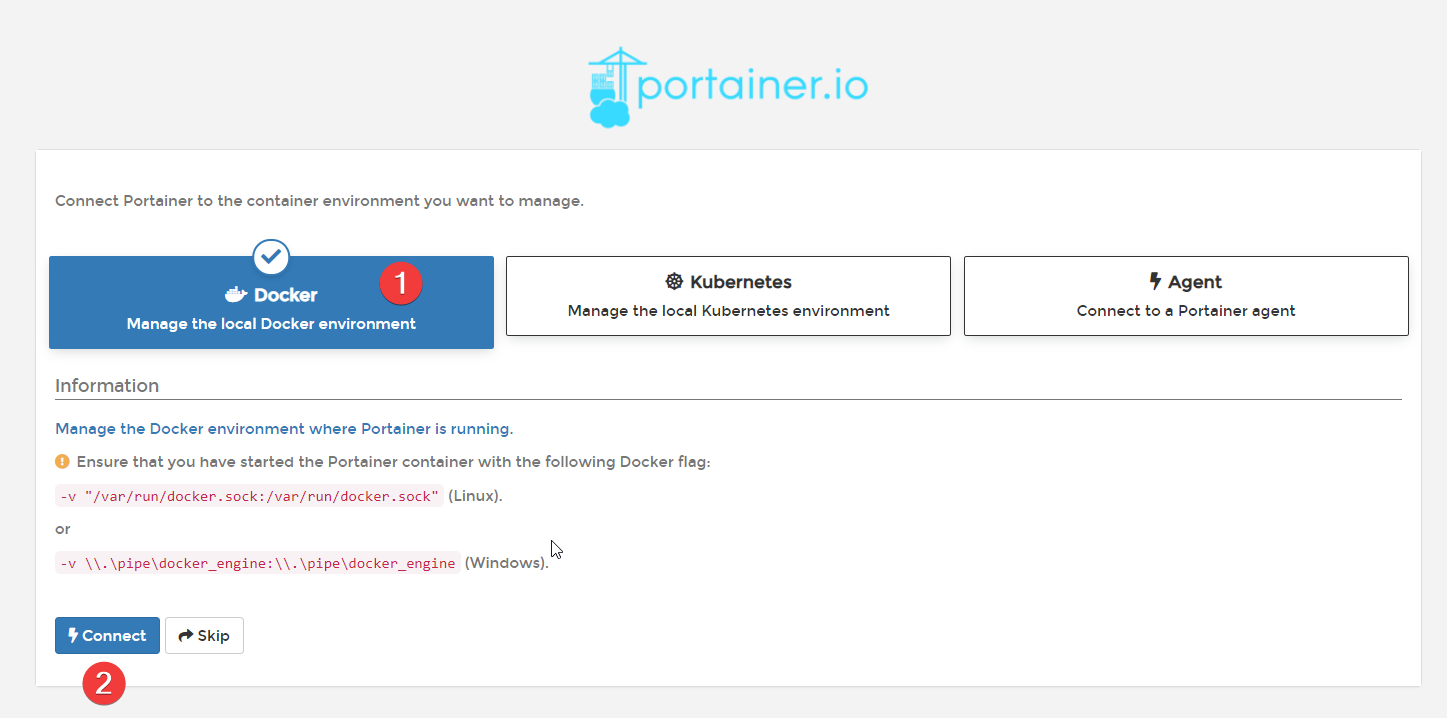
进入后台找到 containers 选项,可以看到所有容器,包括刚刚通过 Docker 命令创建的 brook relay 端口转发。
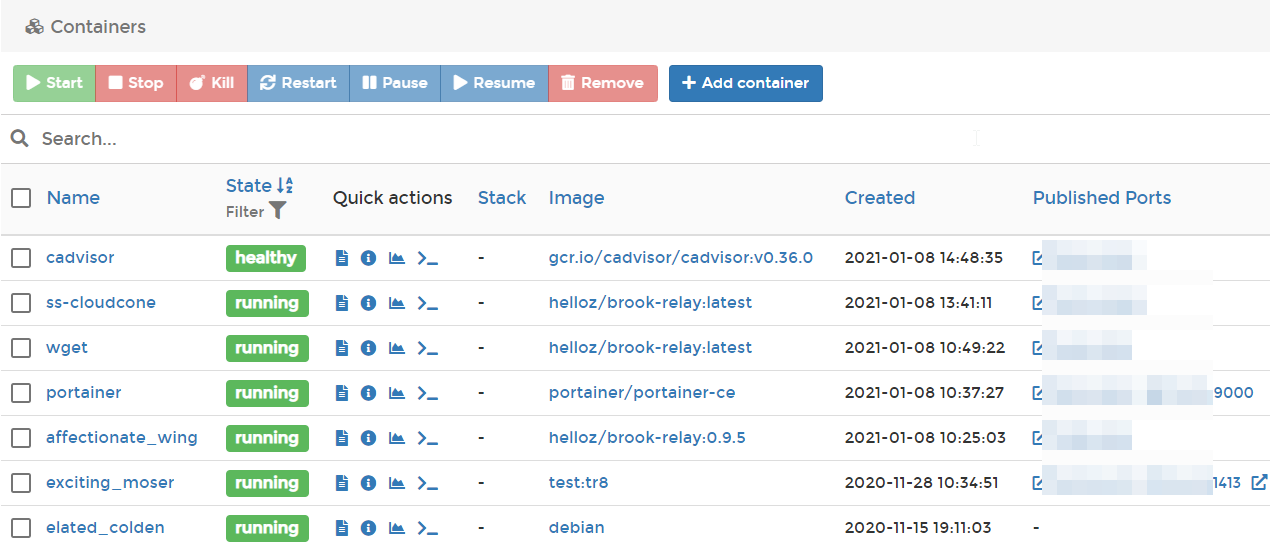
下面继续用 Portainer 来演示如何部署一个 brook relay 端口转发容器。在 Portainer 左侧找到 containers,并点击 Add Container
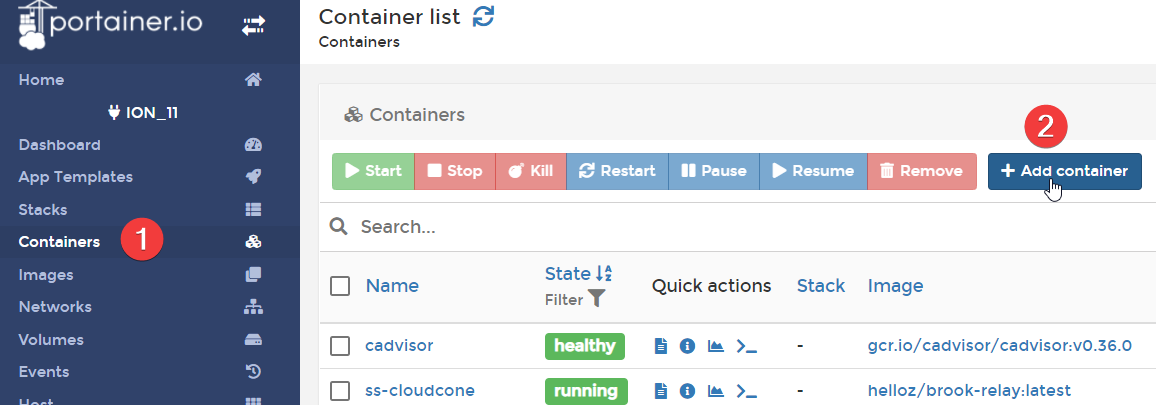
按照下图所示填写
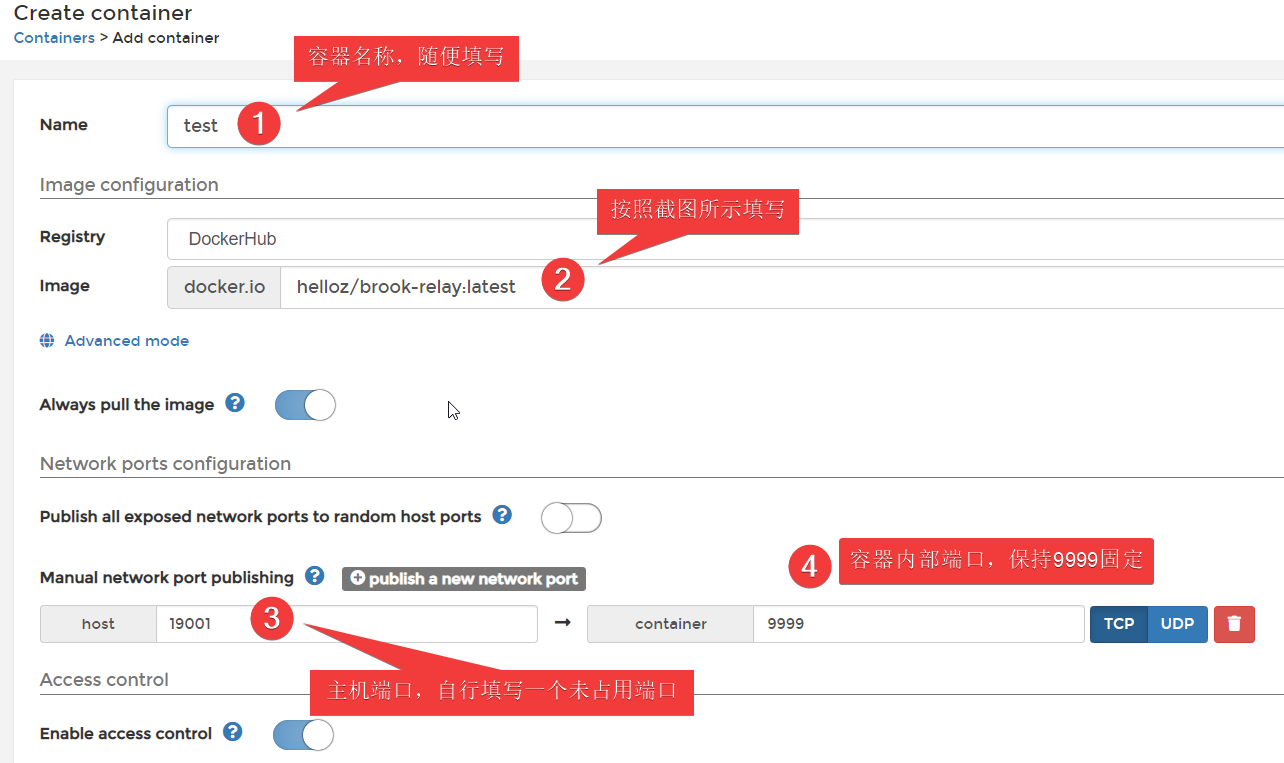
- Name:容器名称,随便填写
- Image:填写 xiaoz 打包好的镜像名字:
helloz/brook-relay:latest - host 端口自行定义
- container 容器端口保持
9999固定不变
还没完,继续往下拉,还需要填写目标 IP 和目标端口。在 Advanced container settings 这个设置中,点击 ENV,并增加 2 行,按照下图填写。
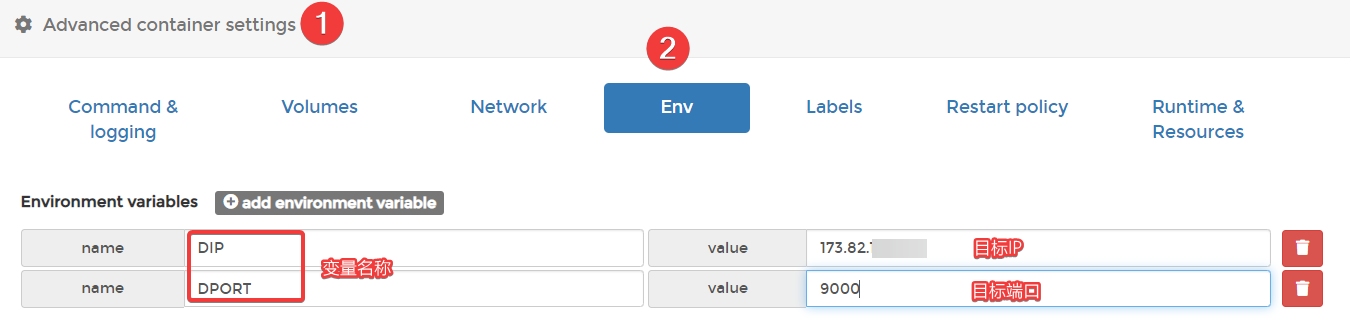
- DIP:为目标 IP
- DPORT:为目标端口
按照上方设置完毕后,点击界面上的 Deploy the container 按钮进行部署。部署成功即可在界面上看到我们刚刚创建好的容器。

点击 Stats 按钮,还可以对容器状态进行监控,比如 CPU、内存、流量使用情况。
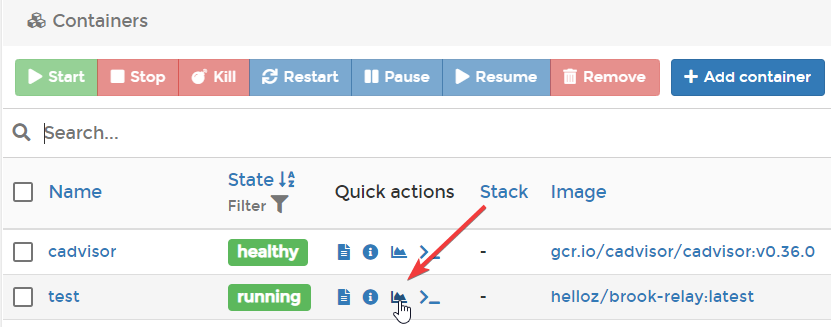
可以看到 brook relay 闲时内存占用在 5Mb 左右,内存占用非常小。
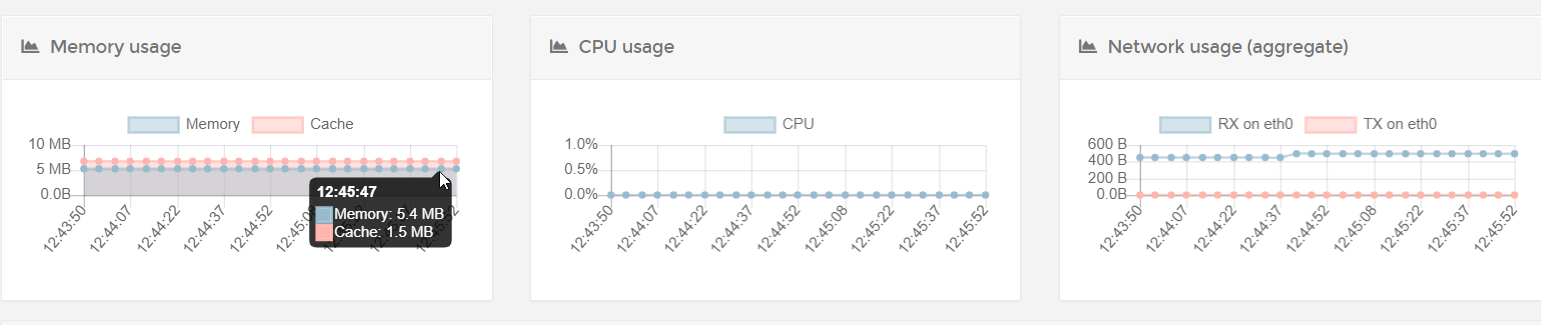
总结
利用这个思路你可以将任意端口转发程序,比如 rinetd、nginx、socat 打包为 Docker 镜像,再结合 Portainer 实现 WEB 管理和状态监控。
网上开源的端口转发面板很难实现对 CPU、内存、流量监控,而 Docker 可以原生支持。最后感谢以下开源项目:
















