共计 2630 个字符,预计需要花费 7 分钟才能阅读完成。
Windows 下 MySQL 数据库安装配置详解
目录
一、概述
二、MySQL 安装
三、安装成功验证
四、NavicatforMySQL 下载及使用
一、概述
MySQL 版本:5.6.21
下载地址:http://rj.baidu.com/soft/detail/12585.html?ald
客户端工具:NavicatforMySQL
绿色版下载地址:
到 Linux 公社 1 号 FTP 服务器下载
—————————————— 分割线 ——————————————
FTP 地址:ftp://ftp1.linuxidc.com
用户名:ftp1.linuxidc.com
密码:www.linuxidc.com
在 2016 年 LinuxIDC.com\12 月 \Windows 下 MySQL 数据库安装配置详解 \
下载方法见 http://www.linuxidc.com/Linux/2013-10/91140.htm
—————————————— 分割线 ——————————————
二、MySQL 安装
1、MySQL 下载后的文件名为:mysql_installer_community_V5.6.21.1_setup.1418020972.msi,示意图如下:
![]()
2、双击后,弹出如下窗口:(如果系统有提示,选择允许)
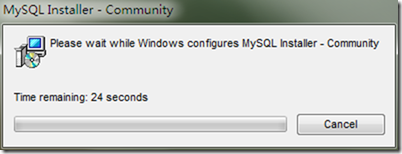
3、安装开始界面
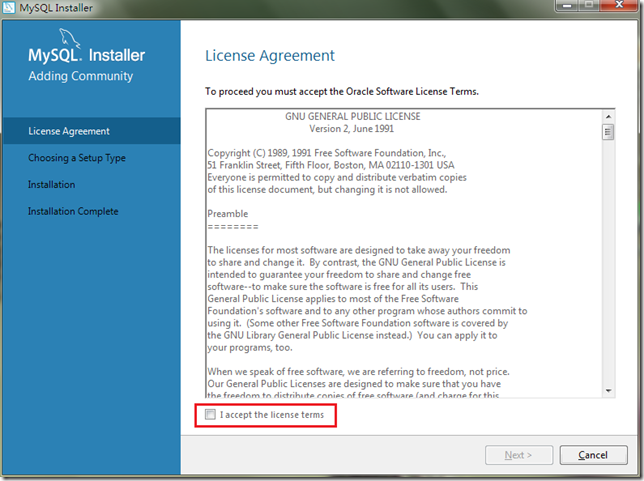
4、勾选 I accept the license terms,如下图:
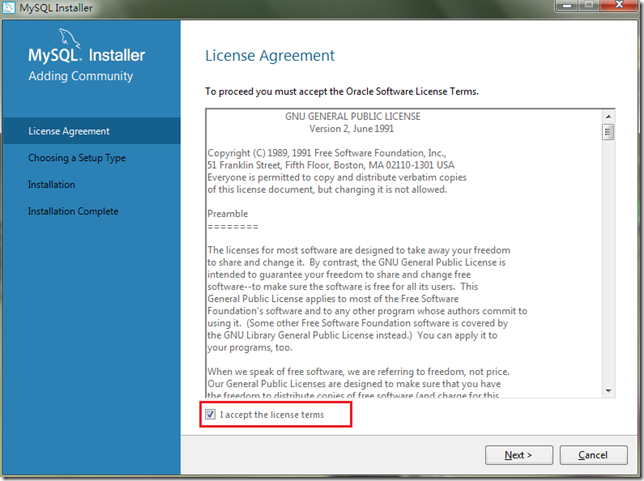
5、选择下一步,弹出如下窗口:
选项如下:全部安装包括开发环境,只安装 sever,只安装客户端,全部安装但是不包括开发环境,自定义。
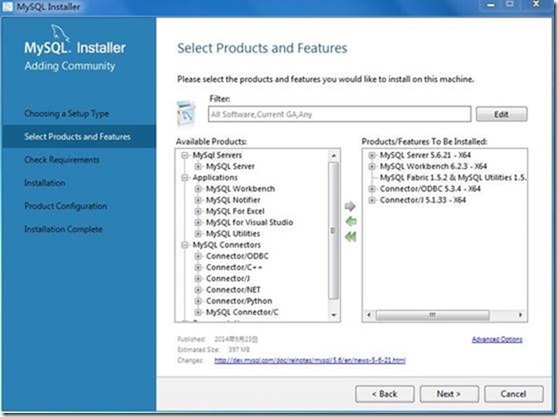
其中选项为:
服务器,相关管理软件,各个语言的连接器。
6、选择如上图后,选中要安装的项目,可以选择 Advanced Options 配置。
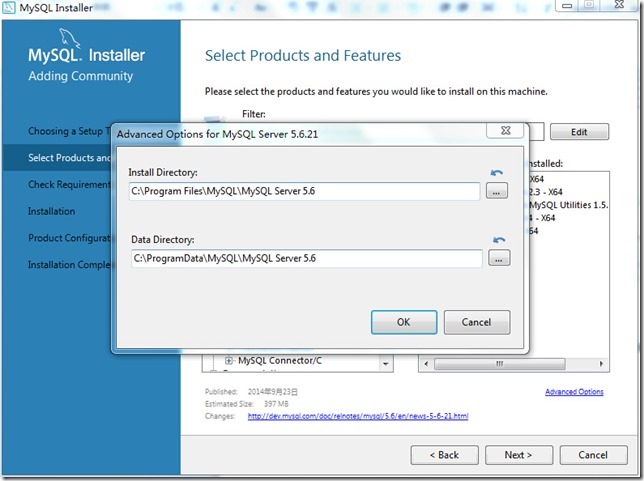
7、点击下一步,示意图如下:
如果出现这样的提示,可以选择项目来查看是否有未安装的环境。
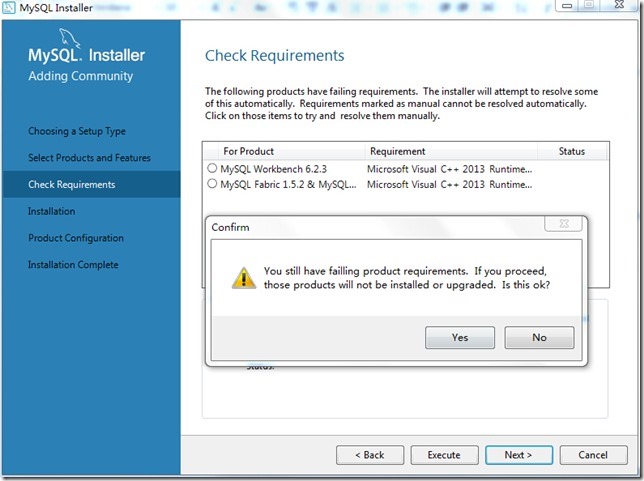
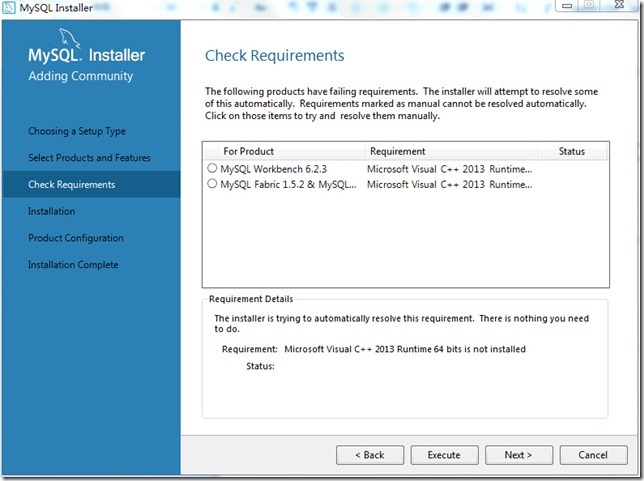
这里就是 vc++2013 环境没有安装。
8、安装完成后下一步
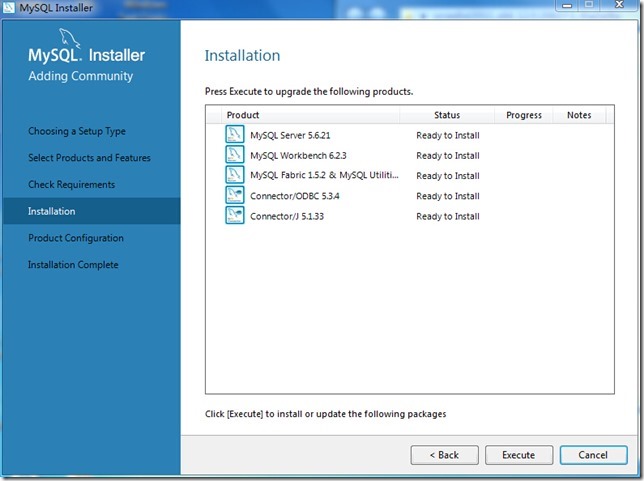
9、点击执行,安装
10、安装进度
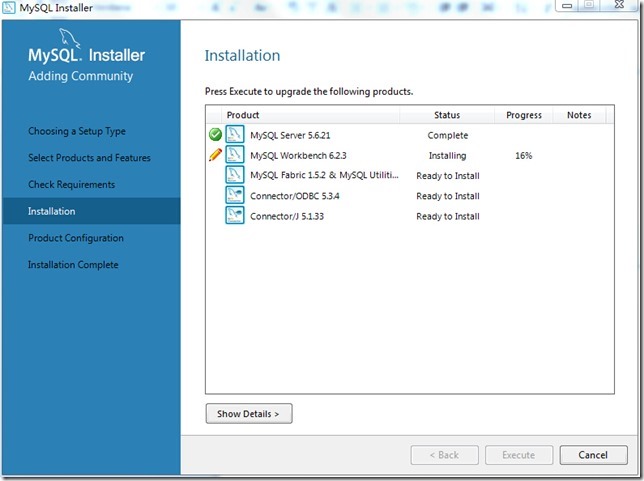
11、安装完成
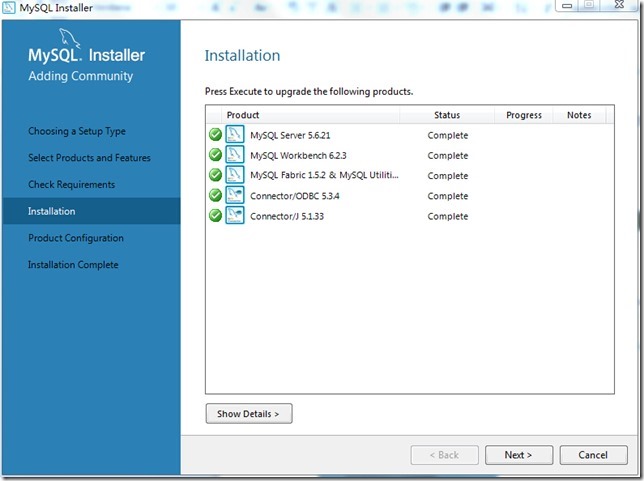
12、准备配置界面
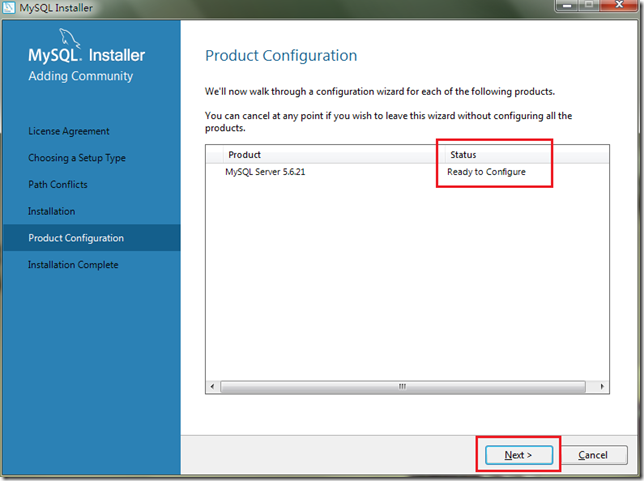
13、配置服务器类型及端口号,默认即可
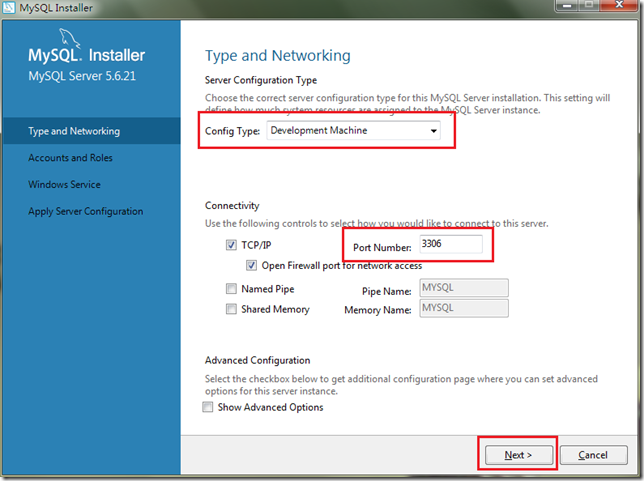
14、填写 Root 用户密码,请牢记该密码
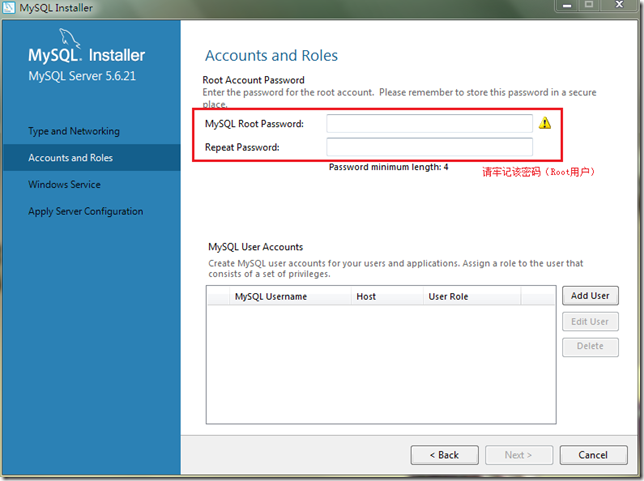
15、填写密码
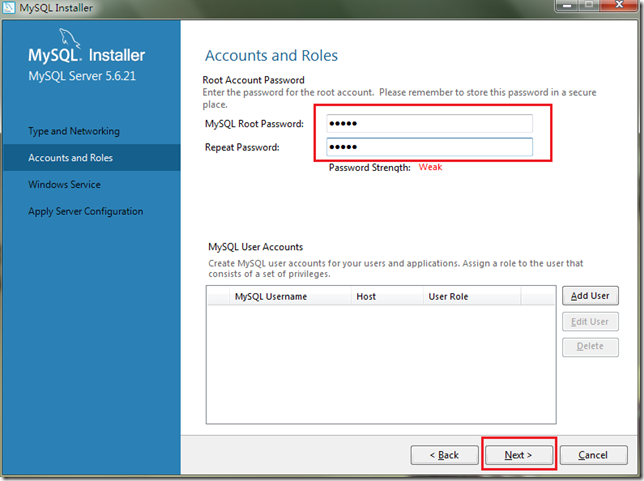
16、设置用户和服务开机启动,默认即可
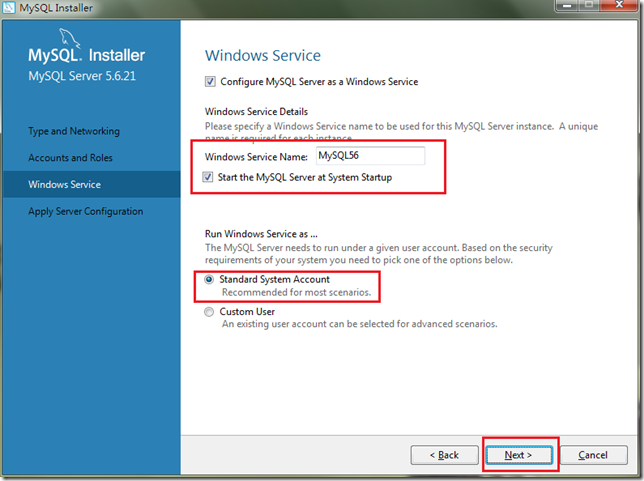
17、确认配置
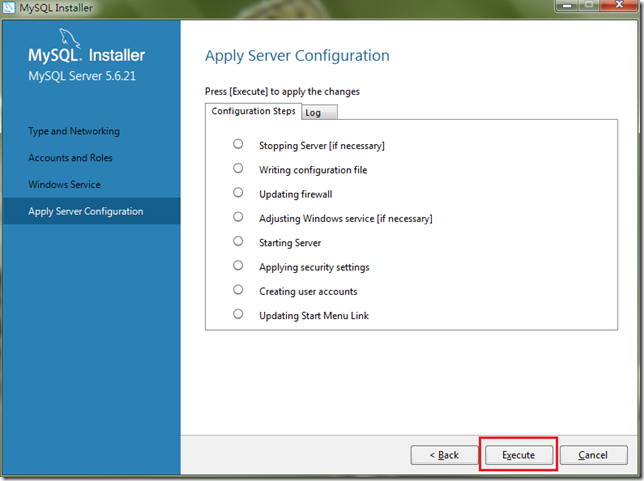
18、确认配置的过程中, 如果有弹出窗口,一定要允许 ,示意图如下:
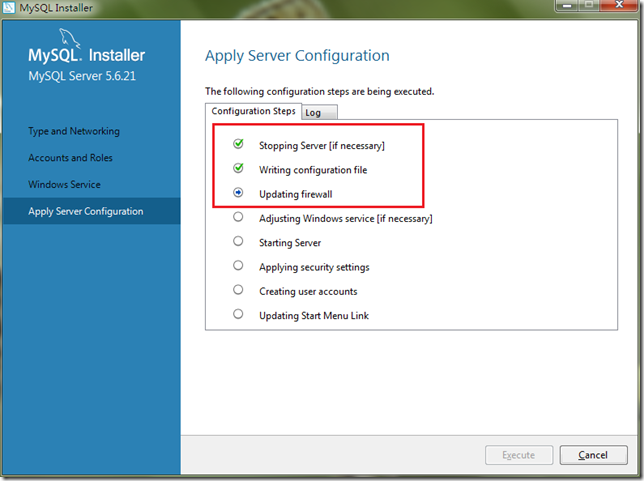
19、完成配置
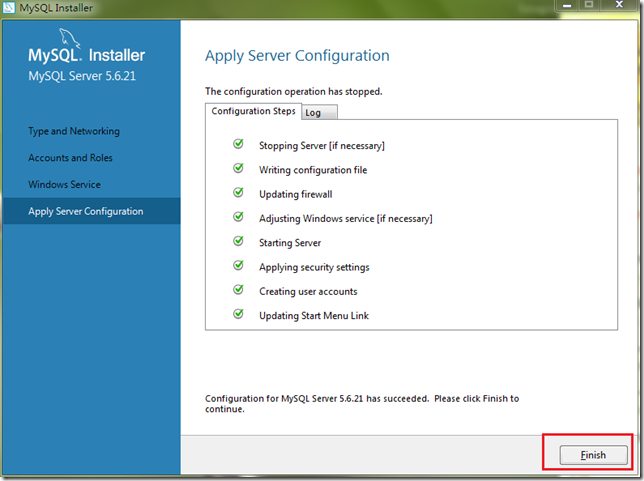
20、完成
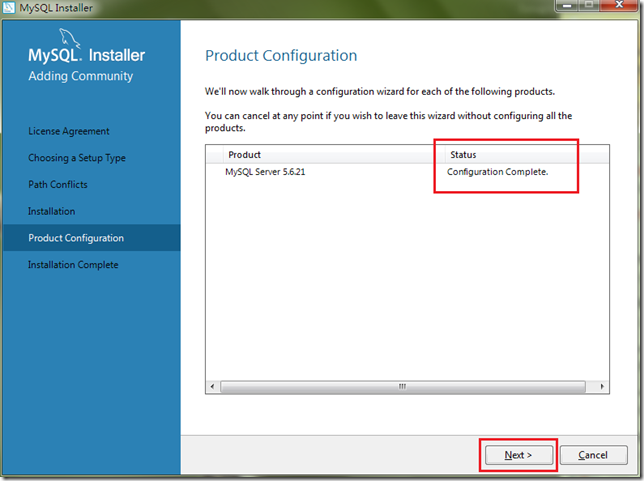
21、安装完成
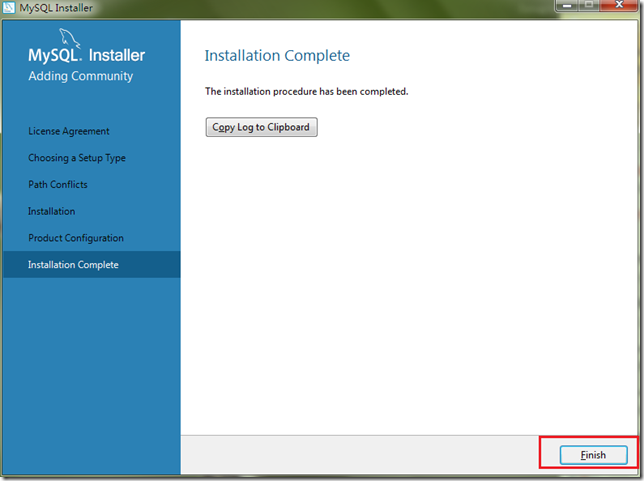
更多详情见请继续阅读下一页的精彩内容 :http://www.linuxidc.com/Linux/2016-12/138361p2.htm
三、安装成功验证
1、打开命令行窗口
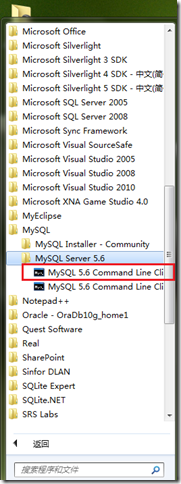
2、输入密码
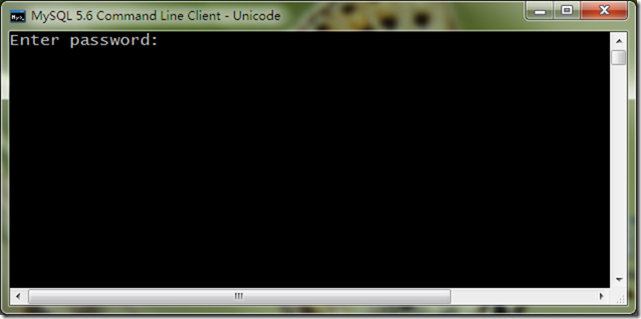
3、输入 Root 密码,并按回车

4、显示 MySQL> 输入标记
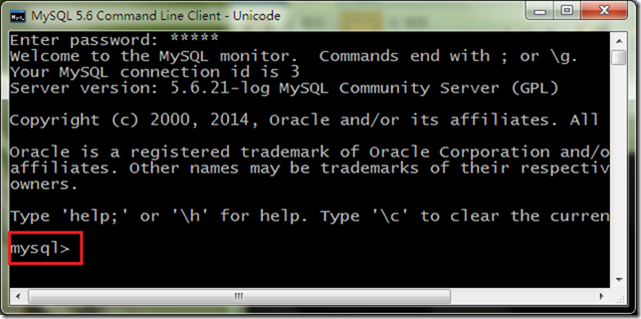
5、输入显示所有数据库命令:show databases; 一定要有分号,并按回车
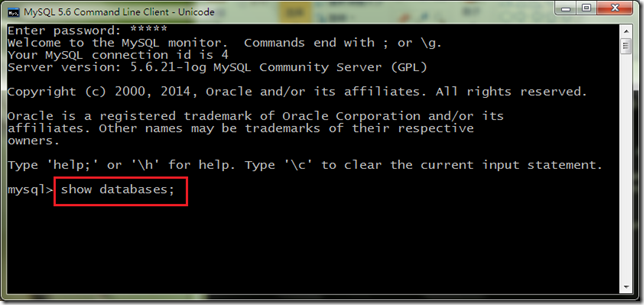
6、显示系统默认的 4 个数据库
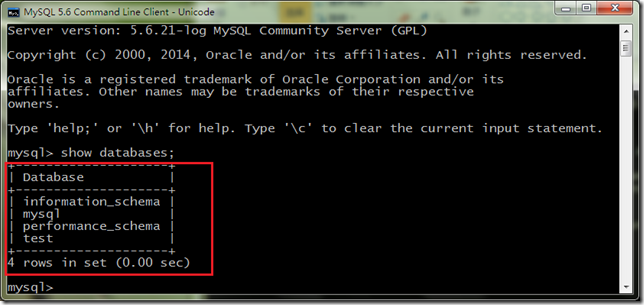
四、NavicatforMySQL 下载及使用
1、下载后的文件名称为:NavicatforMySQL.zip,示意图如下:
![]()
2、解压到 D 盘,示意图如下:
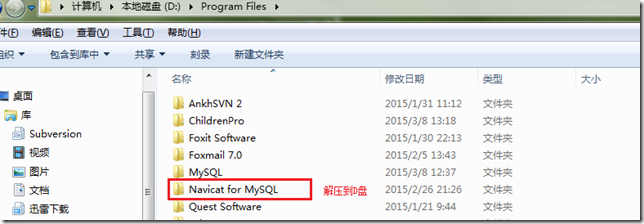
3、执行文件示意图:
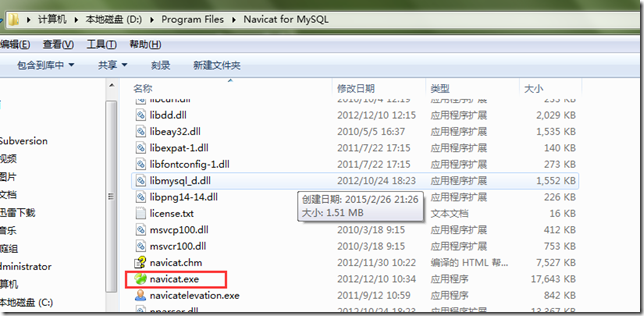
4、双击后显示主界面
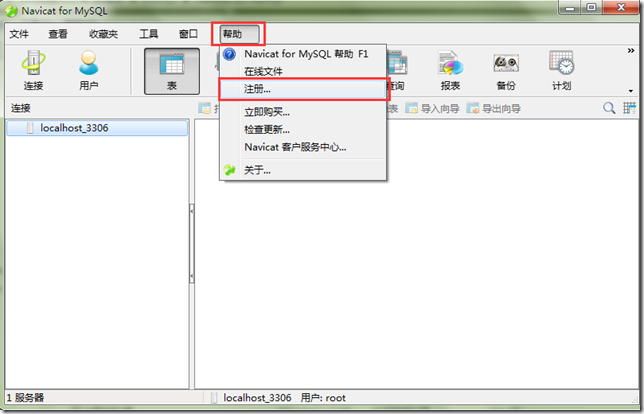
5、安装下载文件中的输入即可
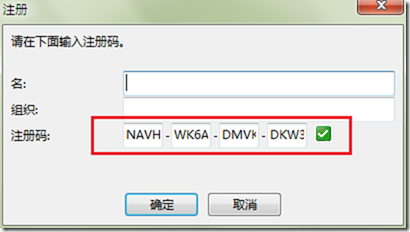
6、主界面
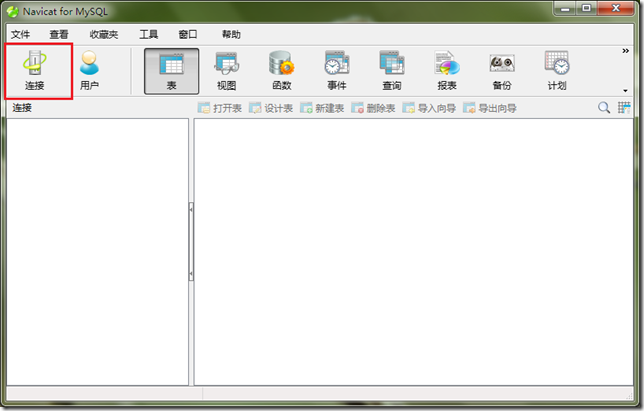
7、连接数据库配置

8、输入 Root 密码
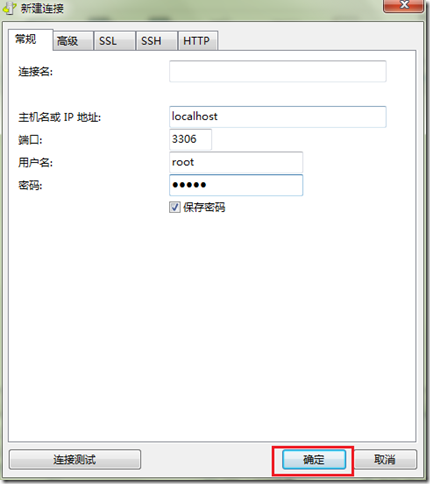
9、显示连接
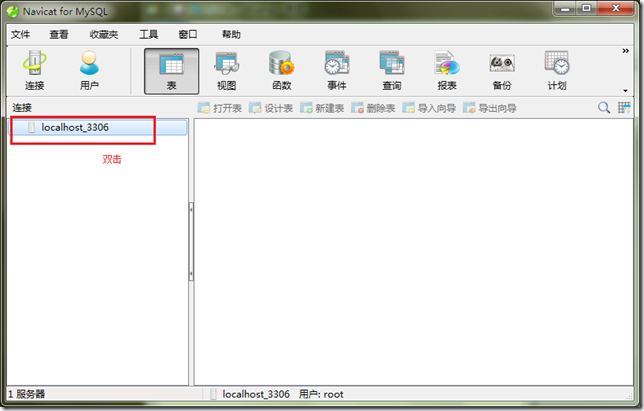
10、所有数据库详情
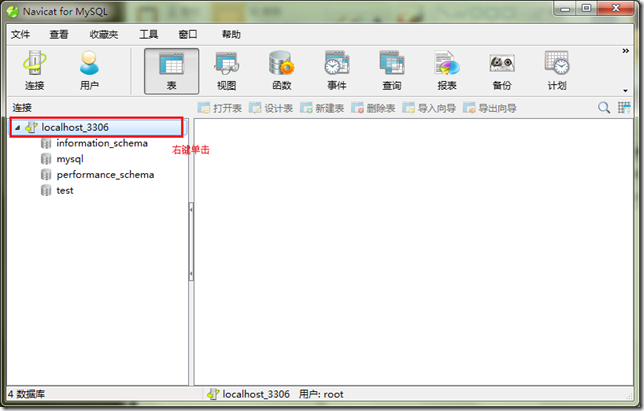
11、右键选择运行 SQL 文件 …
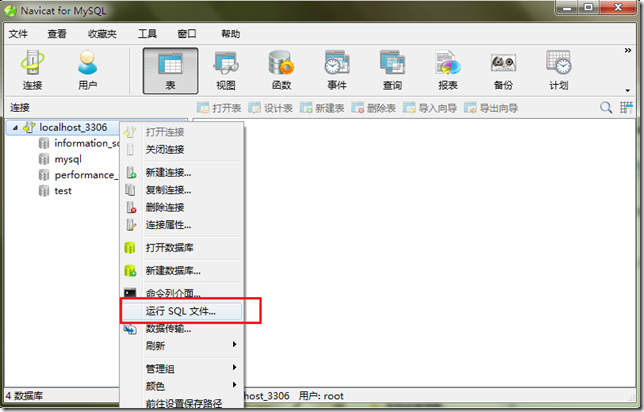
12、选择要运行的 SQL 文件
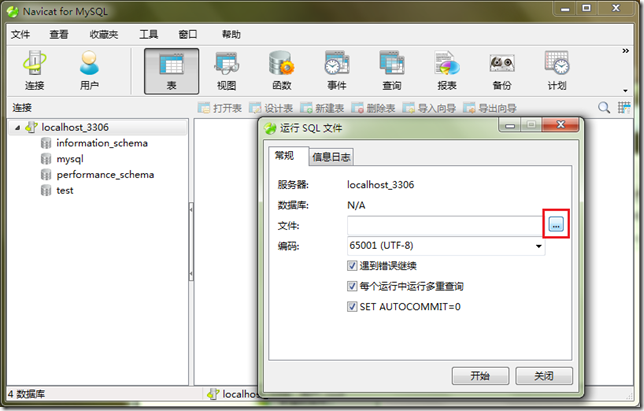
13、这里选择的是数据库表执行文件,点击开始后执行。

14、显示执行结果,成功关闭即可。

15、运行用户 SQL 文件
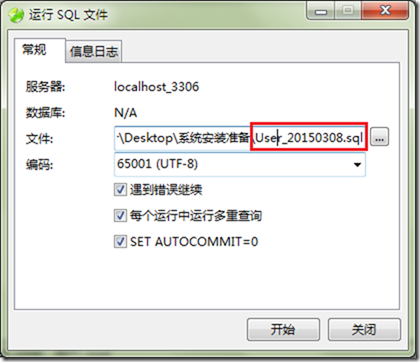
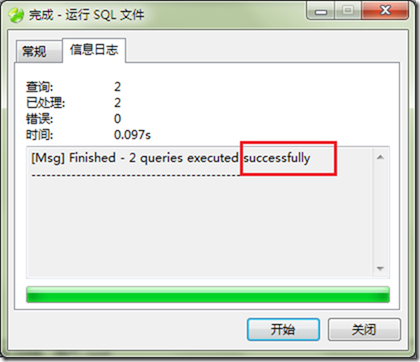
数据库配置完毕。
本文永久更新链接地址 :http://www.linuxidc.com/Linux/2016-12/138361.htm
Windows 下 MySQL 数据库安装配置详解
目录
一、概述
二、MySQL 安装
三、安装成功验证
四、NavicatforMySQL 下载及使用
一、概述
MySQL 版本:5.6.21
下载地址:http://rj.baidu.com/soft/detail/12585.html?ald
客户端工具:NavicatforMySQL
绿色版下载地址:
到 Linux 公社 1 号 FTP 服务器下载
—————————————— 分割线 ——————————————
FTP 地址:ftp://ftp1.linuxidc.com
用户名:ftp1.linuxidc.com
密码:www.linuxidc.com
在 2016 年 LinuxIDC.com\12 月 \Windows 下 MySQL 数据库安装配置详解 \
下载方法见 http://www.linuxidc.com/Linux/2013-10/91140.htm
—————————————— 分割线 ——————————————
二、MySQL 安装
1、MySQL 下载后的文件名为:mysql_installer_community_V5.6.21.1_setup.1418020972.msi,示意图如下:
![]()
2、双击后,弹出如下窗口:(如果系统有提示,选择允许)
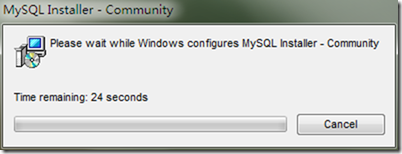
3、安装开始界面
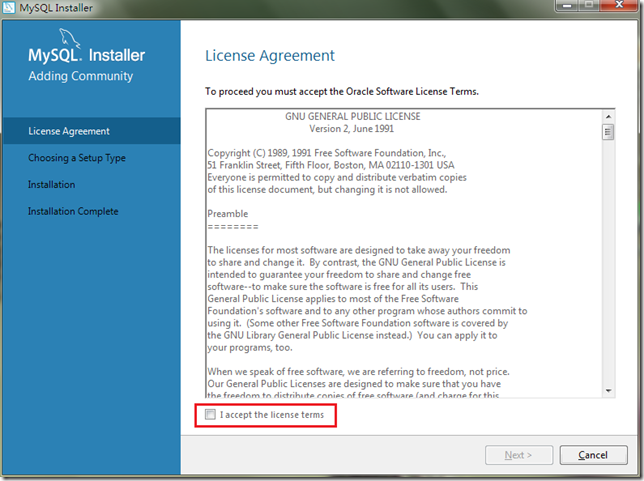
4、勾选 I accept the license terms,如下图:
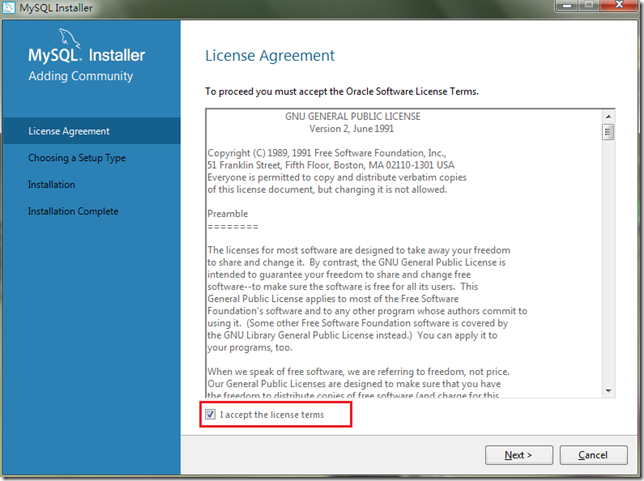
5、选择下一步,弹出如下窗口:
选项如下:全部安装包括开发环境,只安装 sever,只安装客户端,全部安装但是不包括开发环境,自定义。
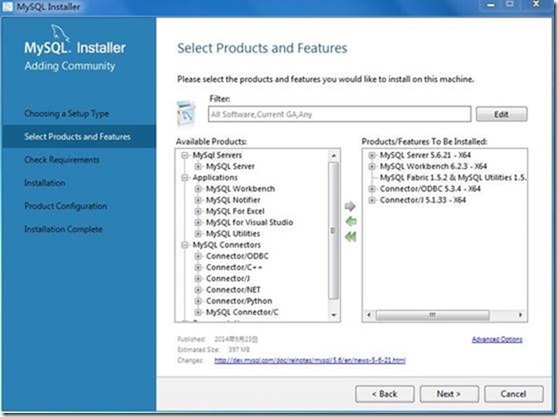
其中选项为:
服务器,相关管理软件,各个语言的连接器。
6、选择如上图后,选中要安装的项目,可以选择 Advanced Options 配置。
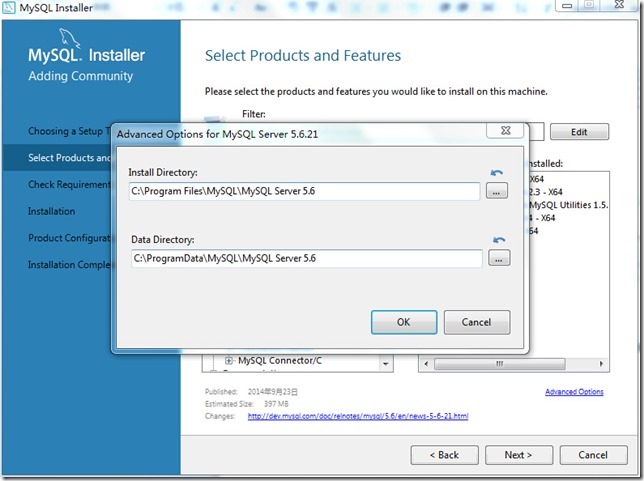
7、点击下一步,示意图如下:
如果出现这样的提示,可以选择项目来查看是否有未安装的环境。
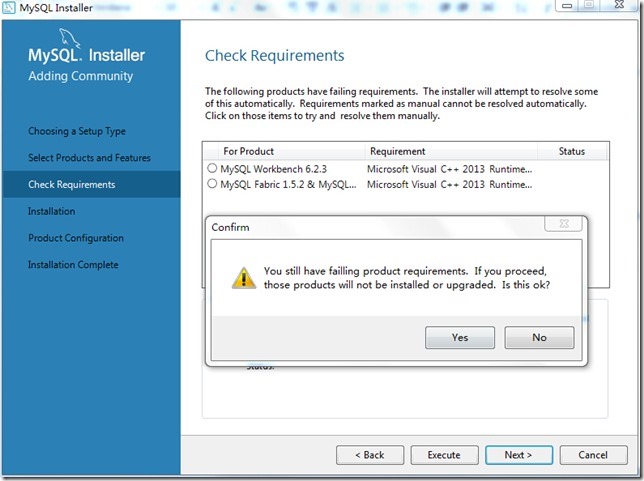
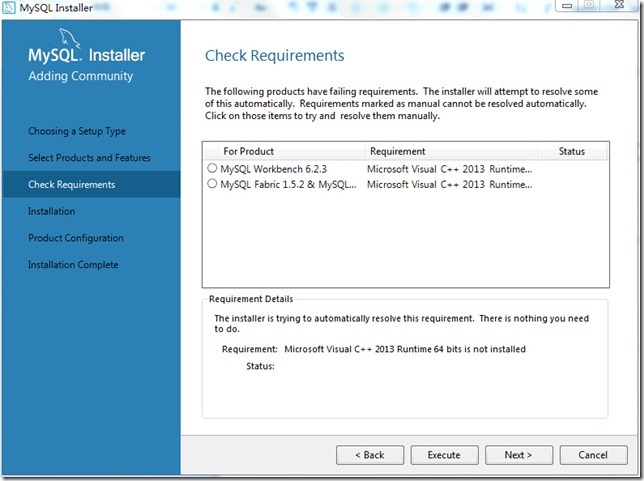
这里就是 vc++2013 环境没有安装。
8、安装完成后下一步
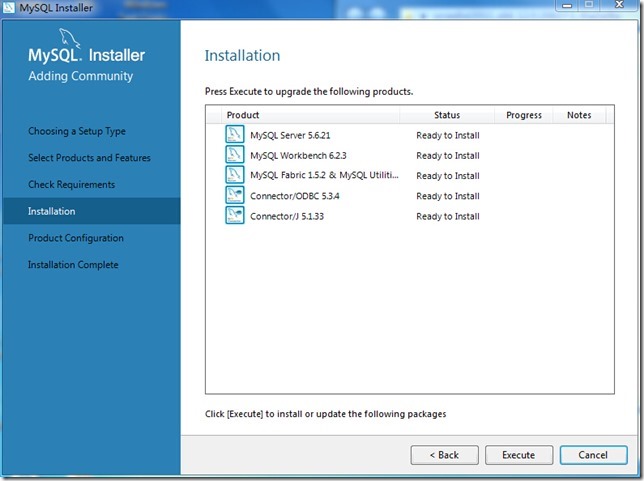
9、点击执行,安装
10、安装进度
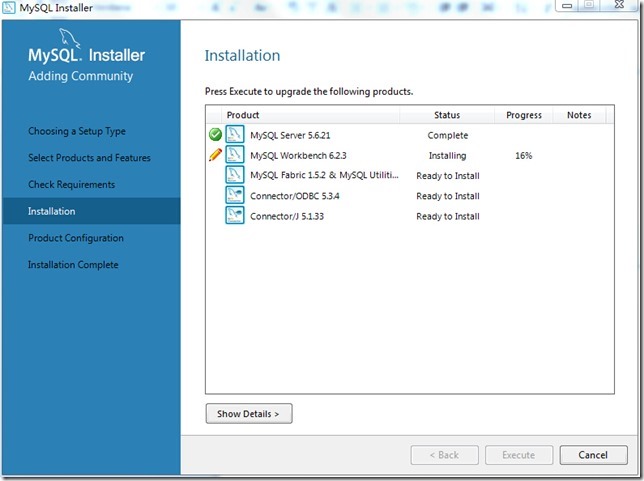
11、安装完成
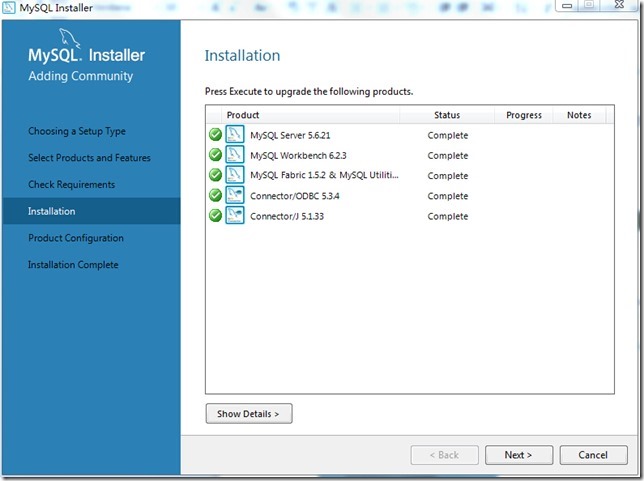
12、准备配置界面
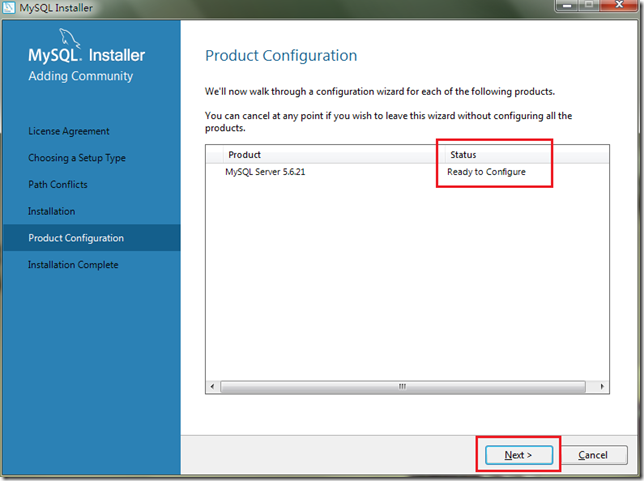
13、配置服务器类型及端口号,默认即可
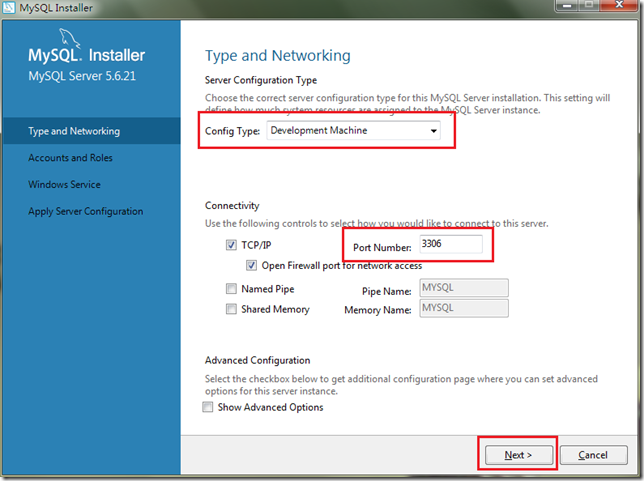
14、填写 Root 用户密码,请牢记该密码
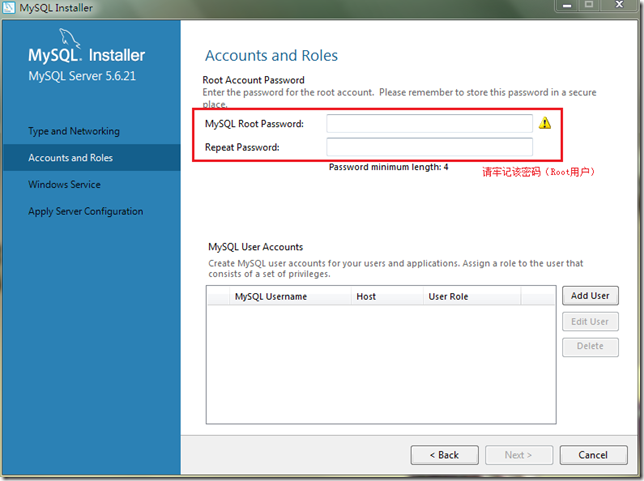
15、填写密码
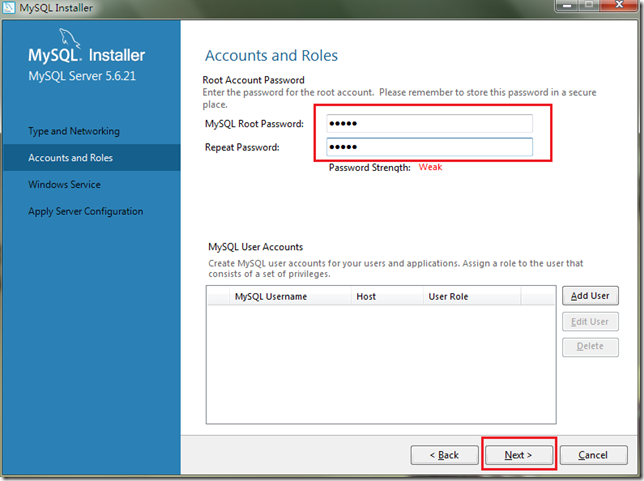
16、设置用户和服务开机启动,默认即可
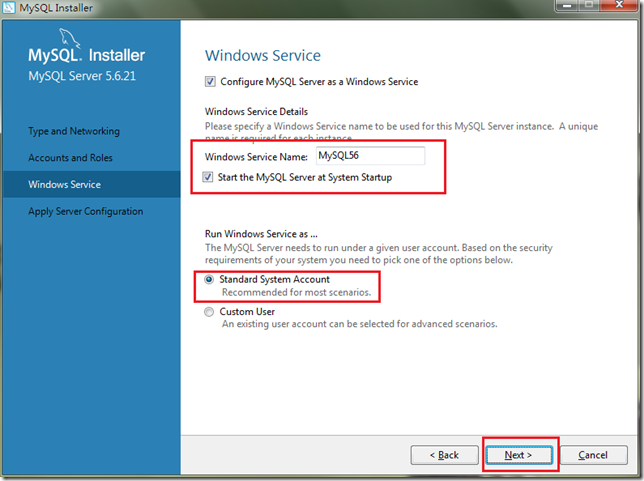
17、确认配置
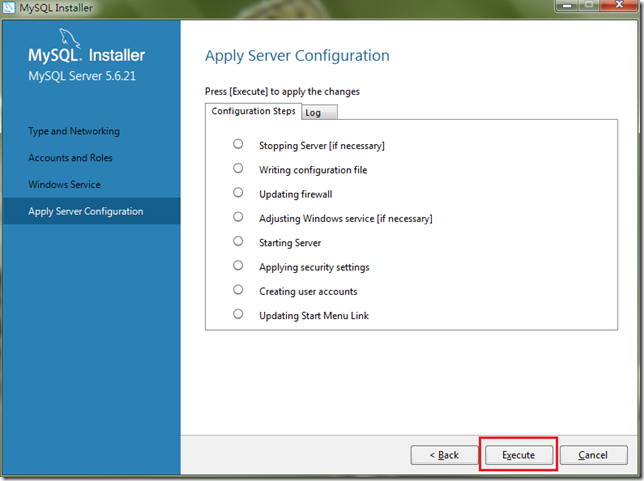
18、确认配置的过程中, 如果有弹出窗口,一定要允许 ,示意图如下:
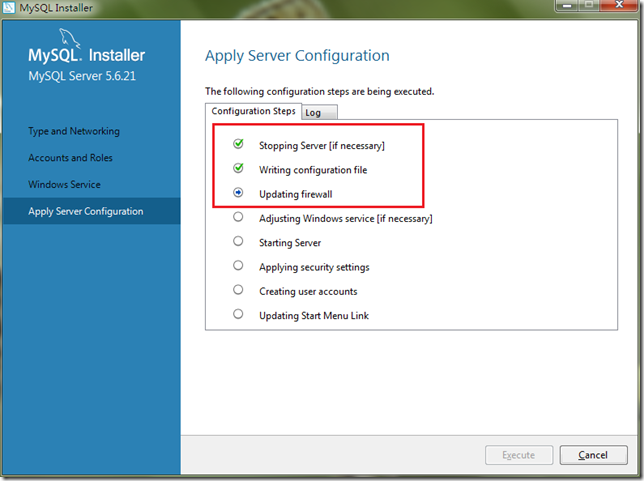
19、完成配置
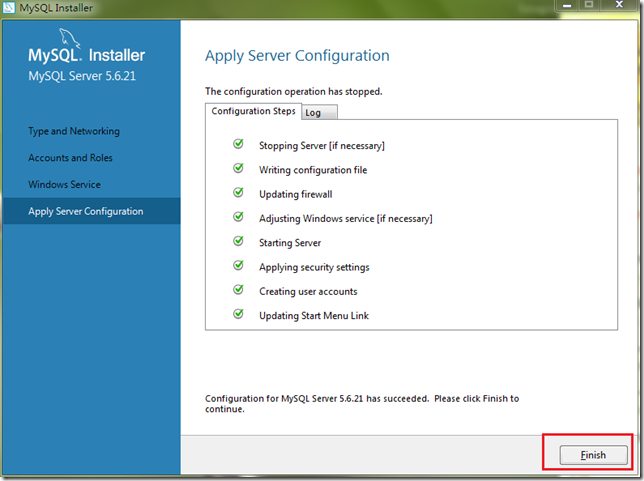
20、完成
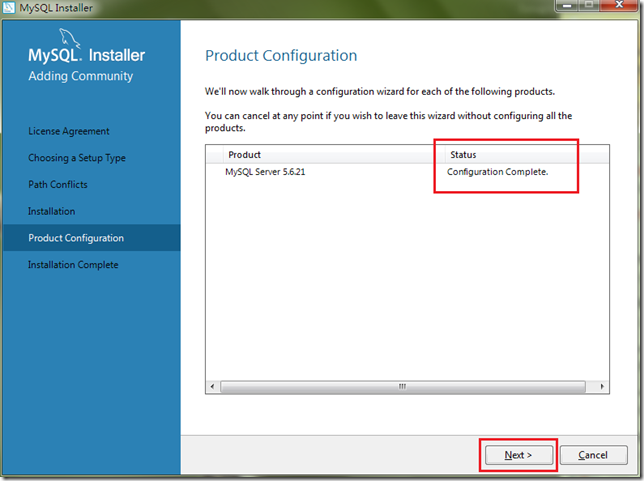
21、安装完成
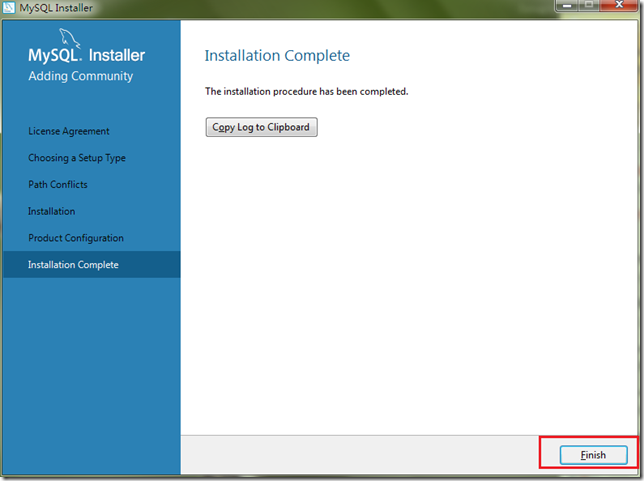
更多详情见请继续阅读下一页的精彩内容 :http://www.linuxidc.com/Linux/2016-12/138361p2.htm
















