共计 4837 个字符,预计需要花费 13 分钟才能阅读完成。
本文从零开始一步一步介绍如何在 Ubuntu 上搭建 SQL Server 2017,包括安装系统、安装 SQL 等相关步骤和方法(仅供测试学习之用,基础篇)。
一. 创建 Ubuntu 系统(Create Ubuntu System)
1. 前提准备
由于本文主要研究 SQL Server 2017 在 Linux 上的搭建方法,从 Install SQL Server on Linux 中得知当前 SQL Server 2017 CTP 2.0 对于 Ubuntu 系统支持 16.04 和 16.10,同时可以直接下载 16.04 版本,因此选择 Ubuntu 16.04 进行安装。
由于习惯在 VMware ESXi Server 上搭建虚拟机,通过 VMware Compatibility Guide 查到,ESXi 5.5 以上版本就支持 Ubuntu 16.04 了,因此选择 ESXi 6.0 安装 Ubuntu 16.04。
2. 创建虚拟机
和正常在 VMware 上安装虚拟机一样,创建一个空的虚拟机安装 Ubuntu 16.04。注意事项如下:
- 如果要使用 SQL Server,内存至少 3.25GB 以上;
- 如果要使用 SQL Server,文件系统必须是 XFS 或者 EXT4,其它如 BTRFS 是不支持的。
参考:https://docs.microsoft.com/en-us/sql/linux/sql-server-linux-setup。
3. 安装 Ubuntu 16.04
官方安装指南:http://partnerweb.vmware.com/GOSIG/Ubuntu_16_04_LTS.html。
具体步骤和截图如下:
a) 编辑虚拟机设置(Edit Settings…),添加 Ubuntu 安装 ISO 文件到 CD/DVD 驱动上,勾选 Connect at power on,确定后开机。
b) 切换到 Console 窗口,则出现如下界面:
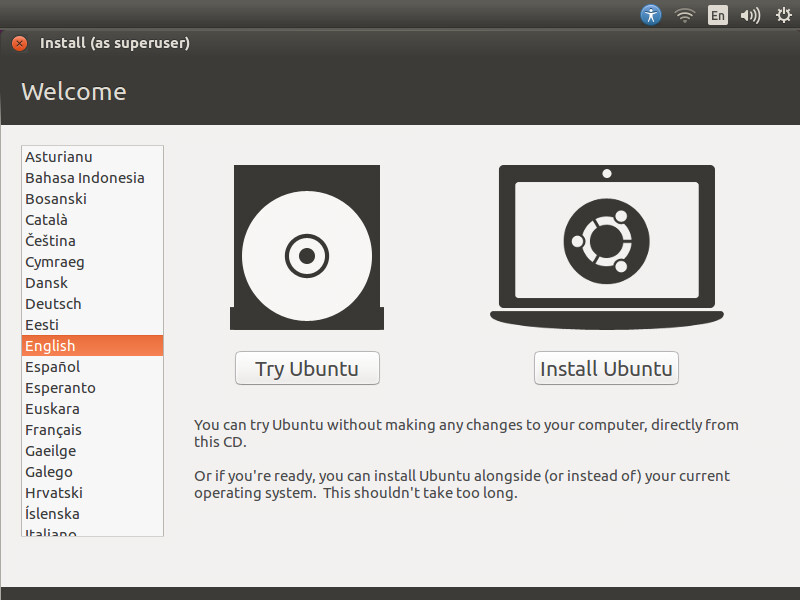
c) 先设置网络,以便直接安装更新等:
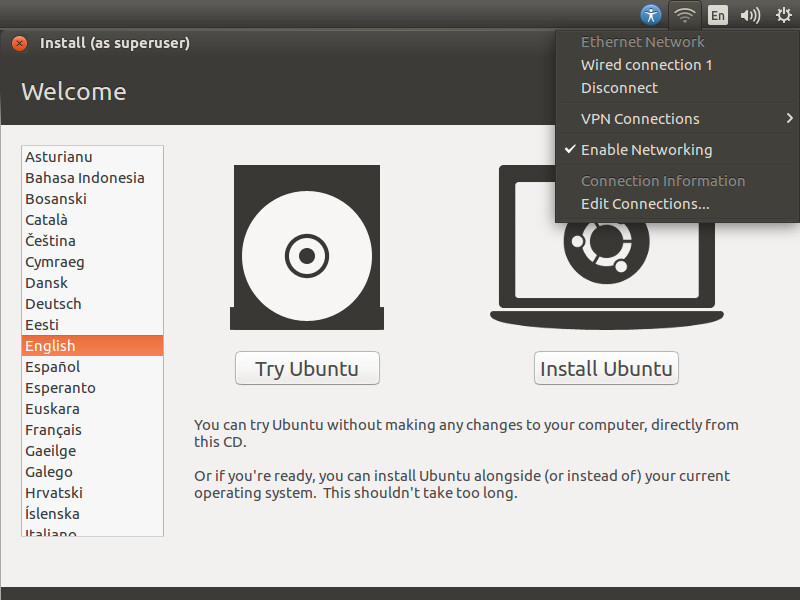
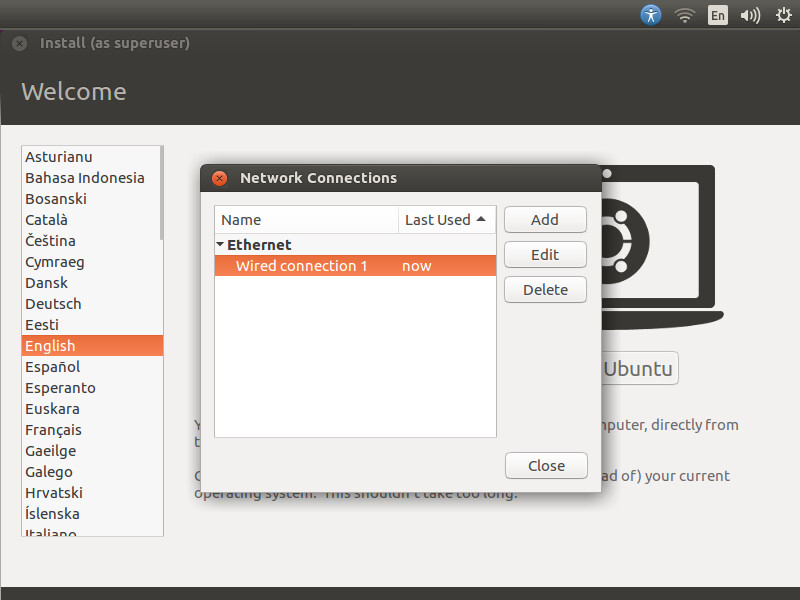
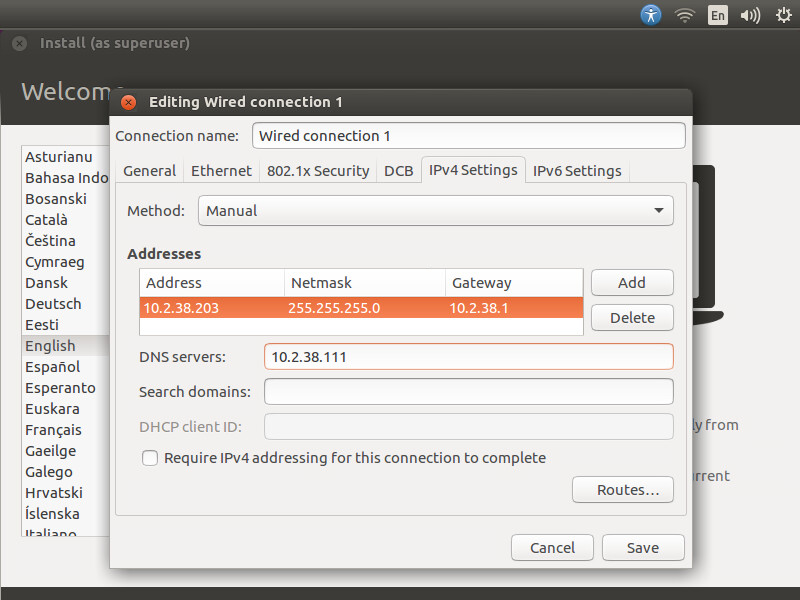
d) 选择安装更新和相关驱动:
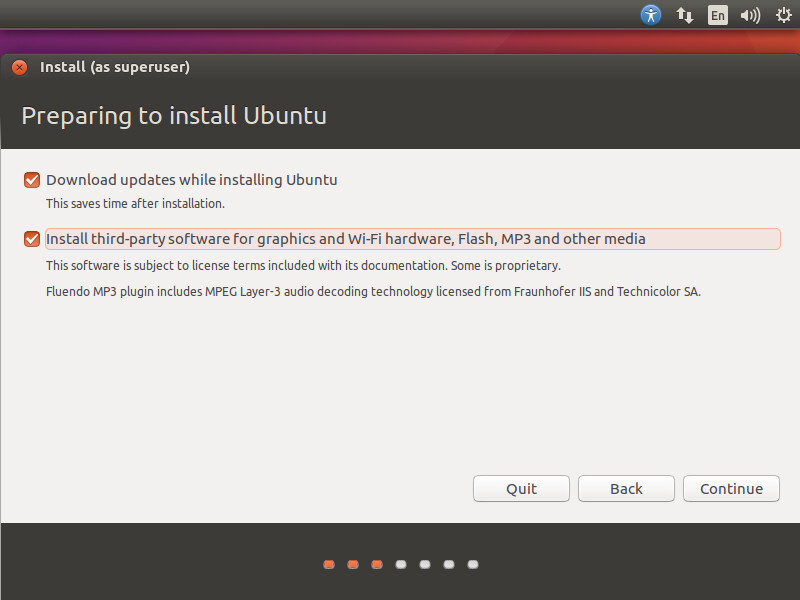
e) 选择安装类型,没有特殊需求的话默认即可:
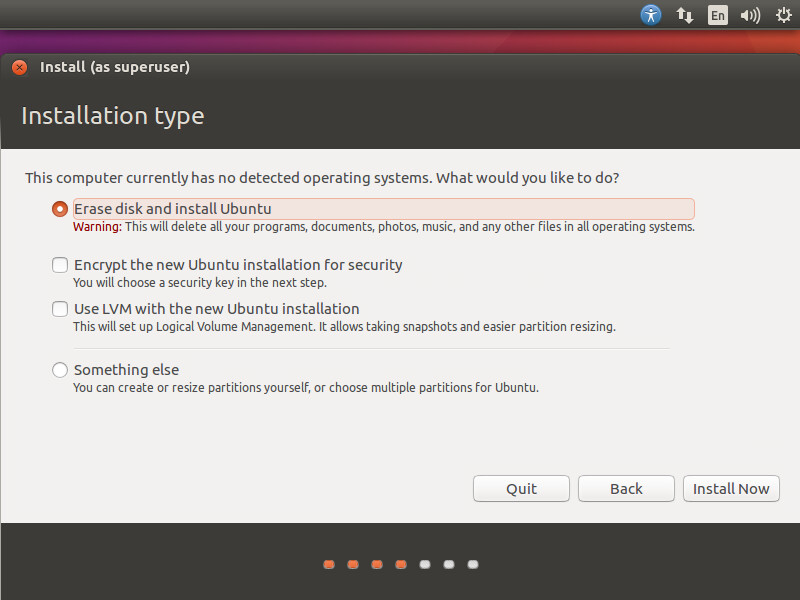
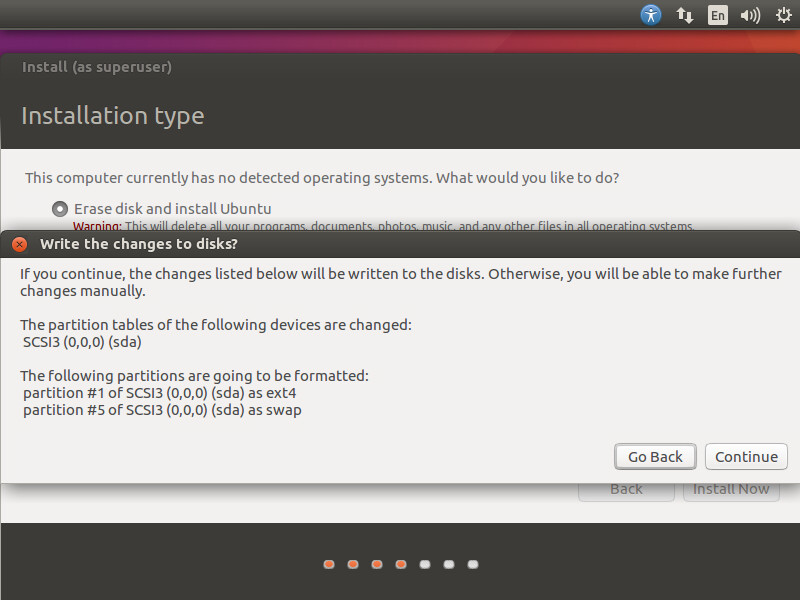
f) 设置时区:
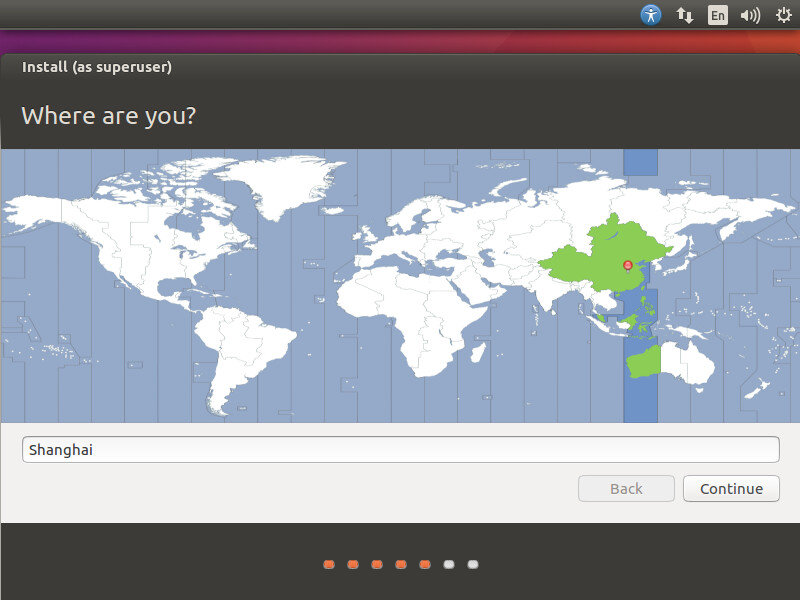
g) 设置键盘,这里可能窗口过大,用鼠标来回拖动选择 Continue 即可:
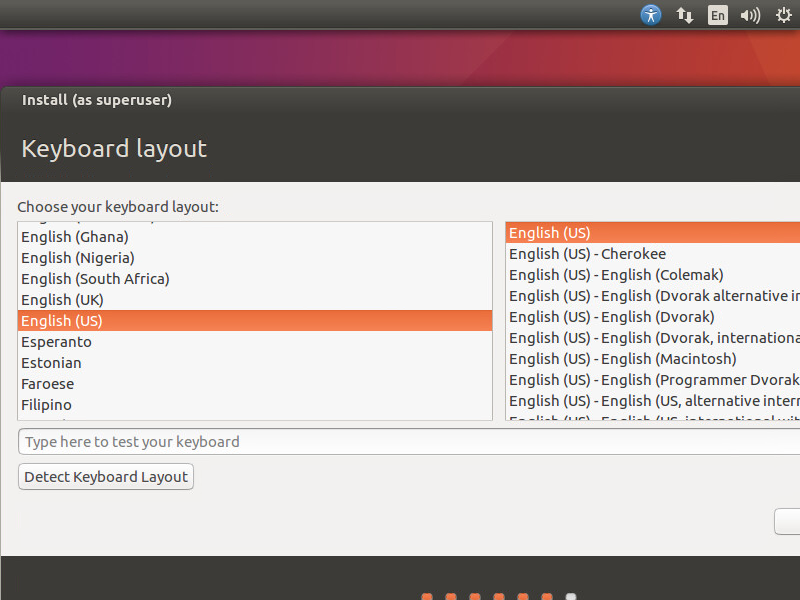
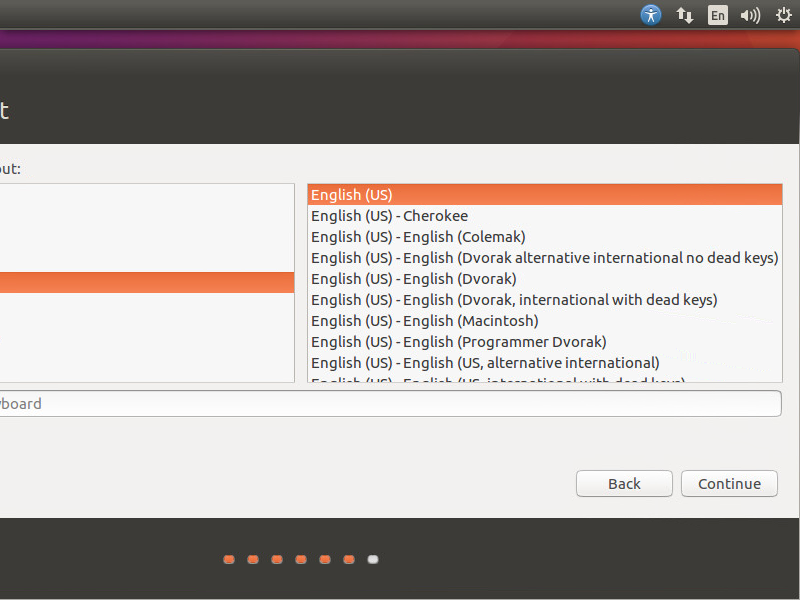
h) 设置用户:
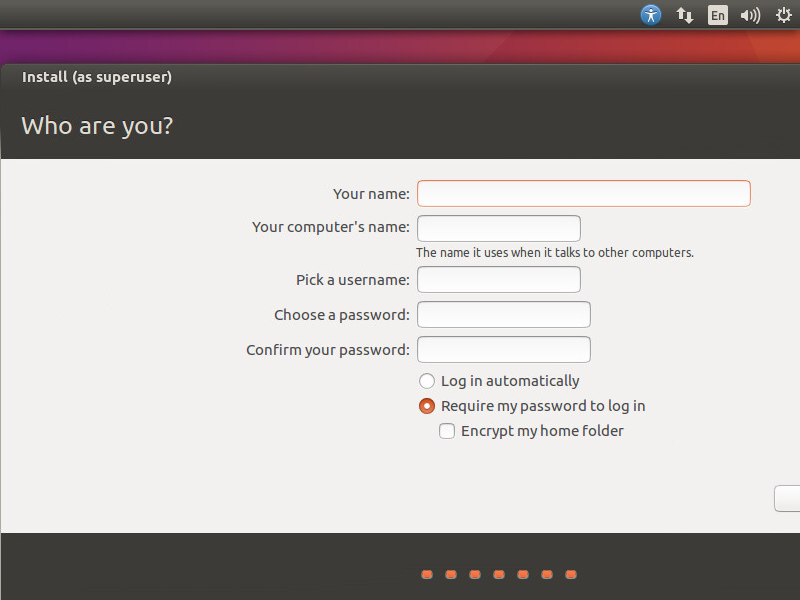
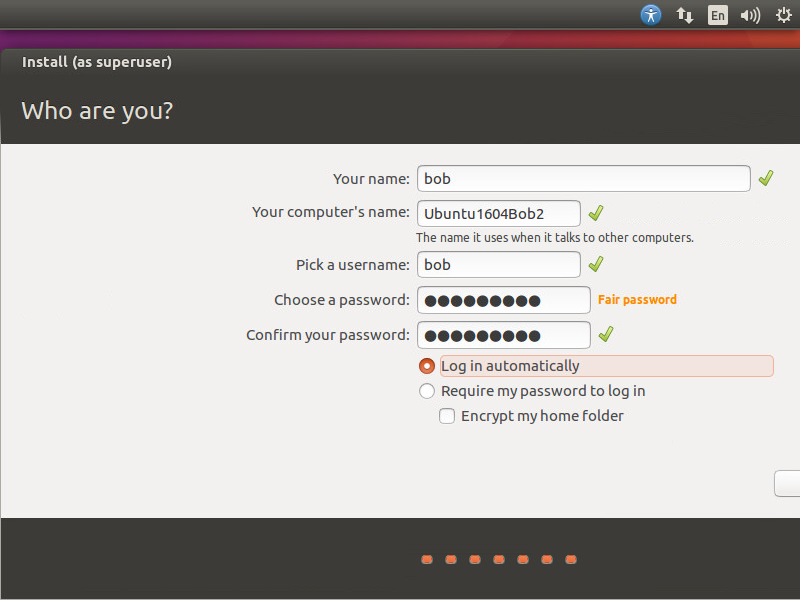
i) 等待安装即可:
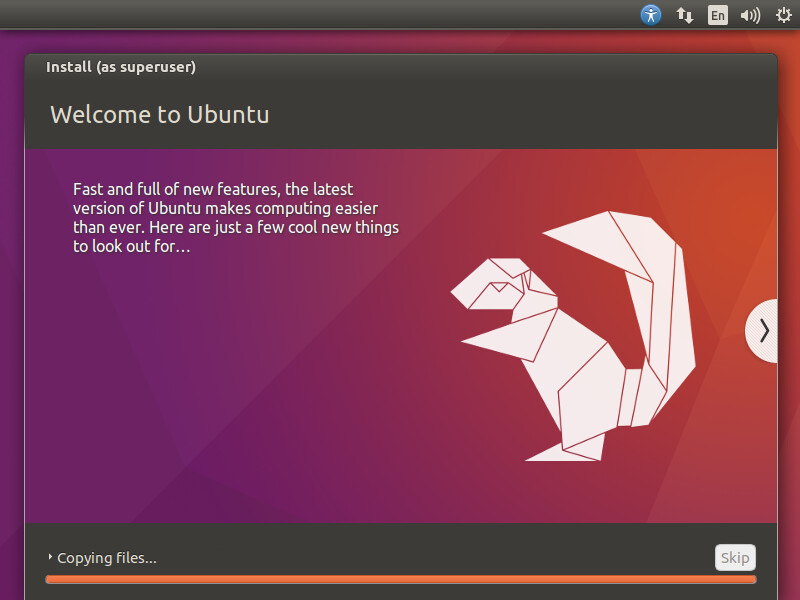
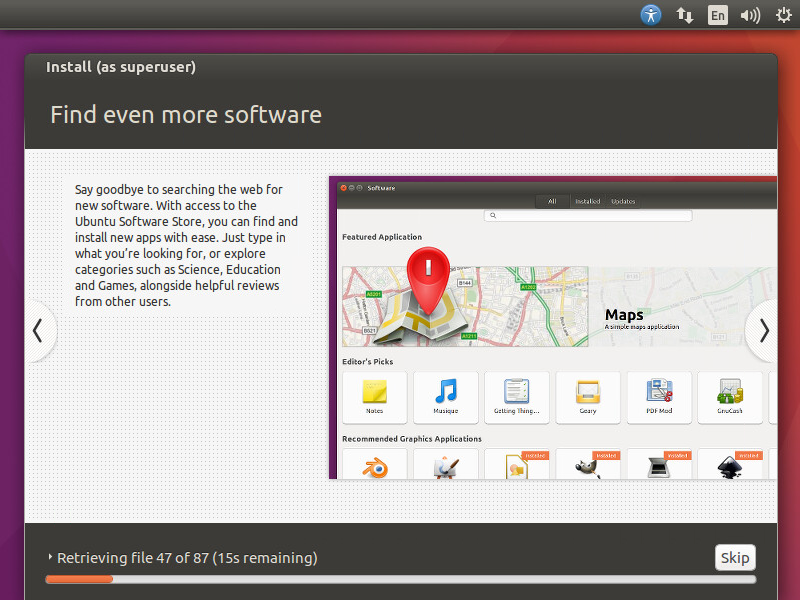
j) 安装完成后需要点击 Restart Now:
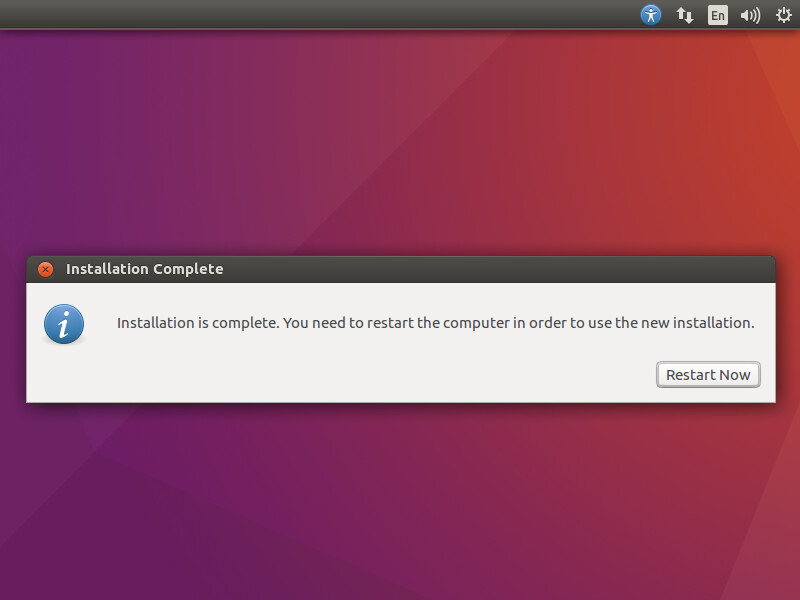
k) 断开 CD/DVD 驱动 ISO 文件后点击 Enter:
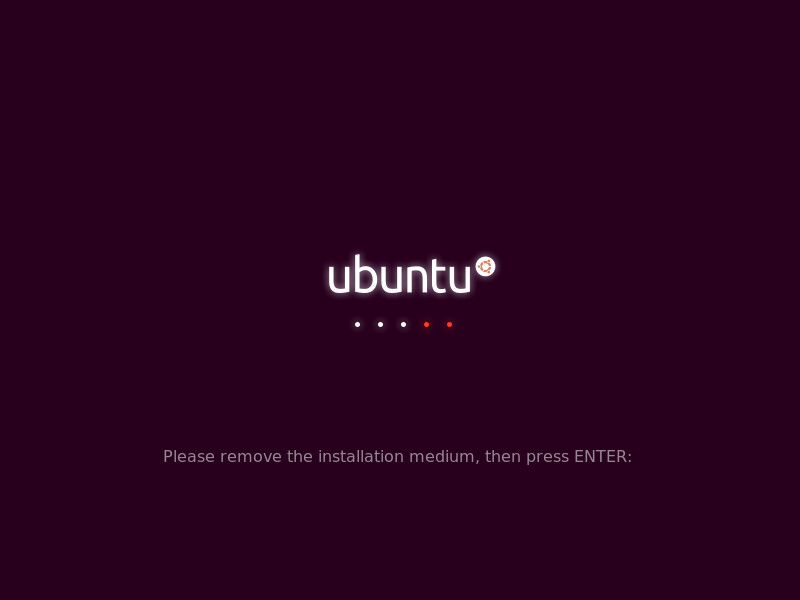
l) 稍微等待一段时间后输入密码就可以进去系统啦:
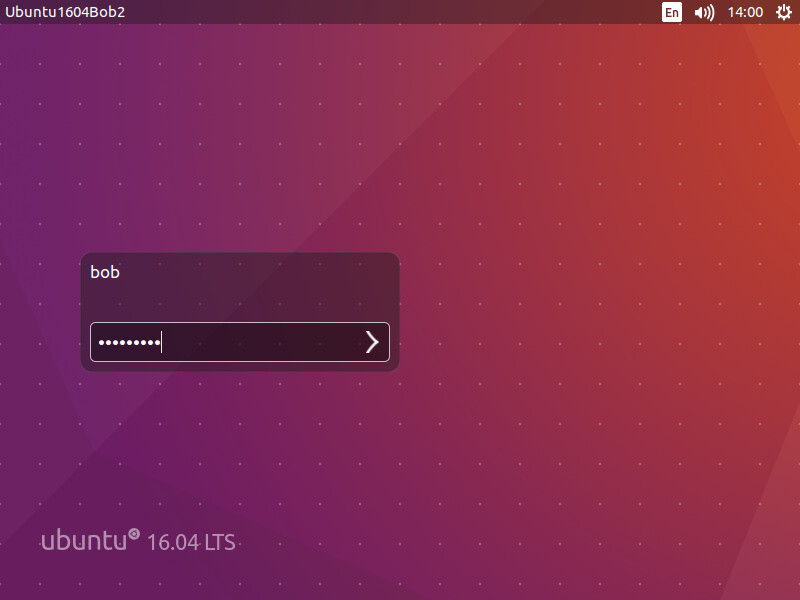
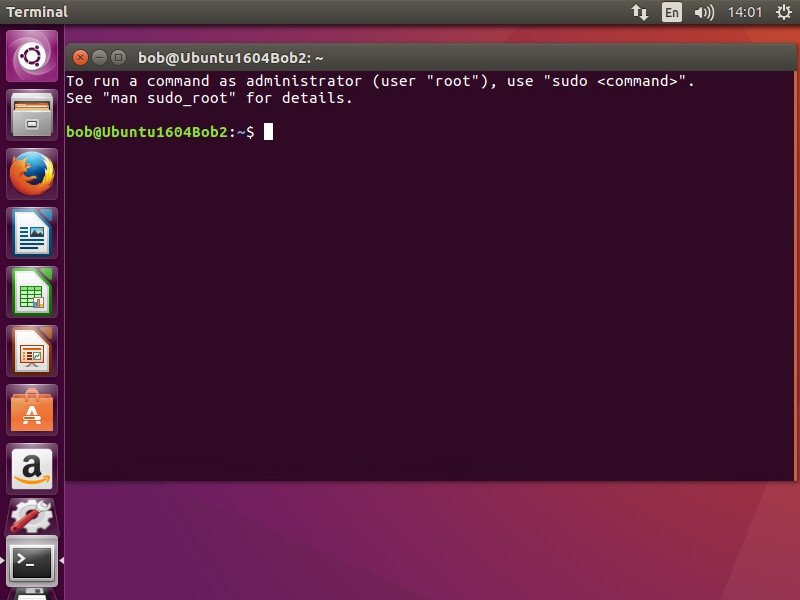
更多详情见请继续阅读下一页的精彩内容 :http://www.linuxidc.com/Linux/2017-05/143910p2.htm
4. 优化 Ubuntu 系统操作
a) 安装 Open VM Tools 以便于更方便地使用 Ubuntu
根据 VMware 官方安装文档的推荐,这里安装 Open VM Tools 以强化使用 Ubuntu(有时候刚装完 Ubuntu,系统分辨率无法调节,安装完 open-vm-tools-desktop 即可解决):
| sudo apt install open-vm-tools | |
| sudo apt install open-vm-tools-desktop |
b) 如何从 Windows 远程操作 Ubuntu 系统
由于主机工作环境是 Windows,所以可能会经常从 Windows 远程操作 Ubuntu 系统。
目前我发现两种比较方便的从 Windows 远程操作连接 Ubuntu 系统的方法。一是利用 Xshell 工具(免费 SSH 客户端),二是使用 VNC Client。
- 利用 Xshell SSH 客户端
由于默认 Ubuntu 没有安装 SSH Server,使用如下命令安装 SSH 服务器,即可正常使用 Xshell 工具通过 SSH 连接操作 Ubuntu,同时可以直接使用 sz 和 rz 命令进行 Windows 和 Linux 系统文件之间的传输。
| sudo apt-get update | |
| sudo apt-get install openssh-server | |
| sudo apt-get install lrzsz |
利用 rz 和 sz 下载和上传文件:

- 使用 VNC 服务器客户端,这样在 Windows 上就可以使用 VNC Client 进行远程连接操作,类似 Windows 中的远程桌面连接。在 Ubuntu 上设置 VNC Server 的步骤如下:
Ubuntu 桌面自动有一个工具叫 Desktop Sharing:

启动工具后,可以根据自己的需求设置相关选项,设置完关闭即可:
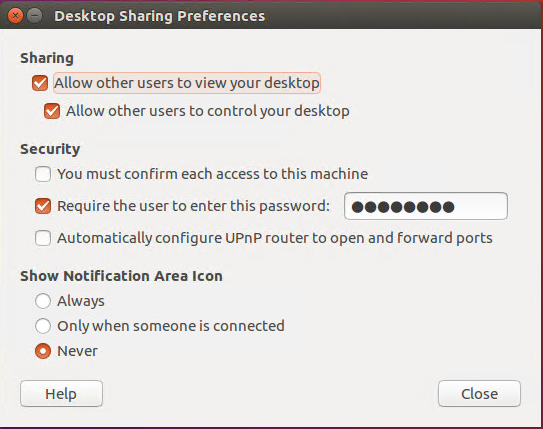
如果使用 VNC Client 连接过程中遇到这个错误”Server did not offer supported security type”, 则需要禁用加密:先安装 dconf Editor(sudo apt install dconf-editor),然后启动 dconf Editor -> org -> gnome -> desktop -> remote-access,取消选择 require-encryption。
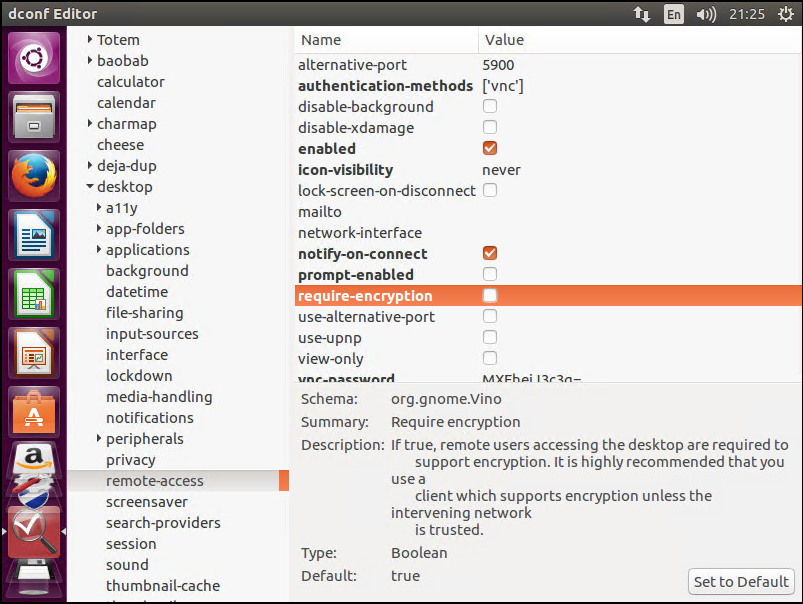
c) vi 编辑器上下左右变 ABCD 的问题解决
依次执行以下命令安装 VIM:
| sudo apt-get remove vim-common | |
| sudo apt-get install vim |
本文从零开始一步一步介绍如何在 Ubuntu 上搭建 SQL Server 2017,包括安装系统、安装 SQL 等相关步骤和方法(仅供测试学习之用,基础篇)。
一. 创建 Ubuntu 系统(Create Ubuntu System)
1. 前提准备
由于本文主要研究 SQL Server 2017 在 Linux 上的搭建方法,从 Install SQL Server on Linux 中得知当前 SQL Server 2017 CTP 2.0 对于 Ubuntu 系统支持 16.04 和 16.10,同时可以直接下载 16.04 版本,因此选择 Ubuntu 16.04 进行安装。
由于习惯在 VMware ESXi Server 上搭建虚拟机,通过 VMware Compatibility Guide 查到,ESXi 5.5 以上版本就支持 Ubuntu 16.04 了,因此选择 ESXi 6.0 安装 Ubuntu 16.04。
2. 创建虚拟机
和正常在 VMware 上安装虚拟机一样,创建一个空的虚拟机安装 Ubuntu 16.04。注意事项如下:
- 如果要使用 SQL Server,内存至少 3.25GB 以上;
- 如果要使用 SQL Server,文件系统必须是 XFS 或者 EXT4,其它如 BTRFS 是不支持的。
参考:https://docs.microsoft.com/en-us/sql/linux/sql-server-linux-setup。
3. 安装 Ubuntu 16.04
官方安装指南:http://partnerweb.vmware.com/GOSIG/Ubuntu_16_04_LTS.html。
具体步骤和截图如下:
a) 编辑虚拟机设置(Edit Settings…),添加 Ubuntu 安装 ISO 文件到 CD/DVD 驱动上,勾选 Connect at power on,确定后开机。
b) 切换到 Console 窗口,则出现如下界面:
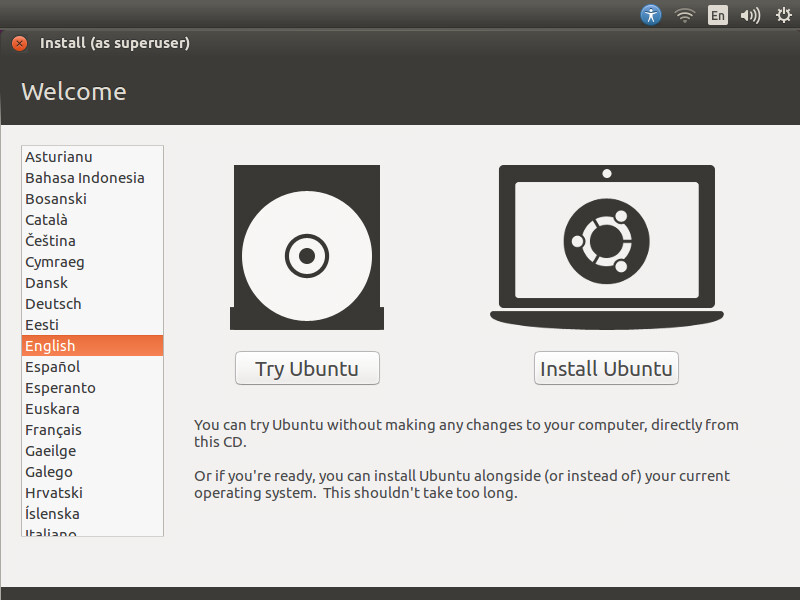
c) 先设置网络,以便直接安装更新等:
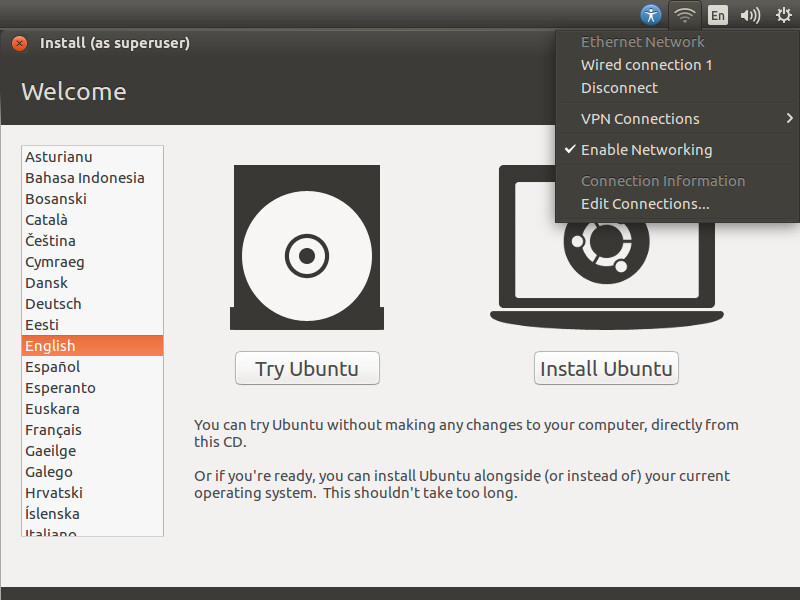
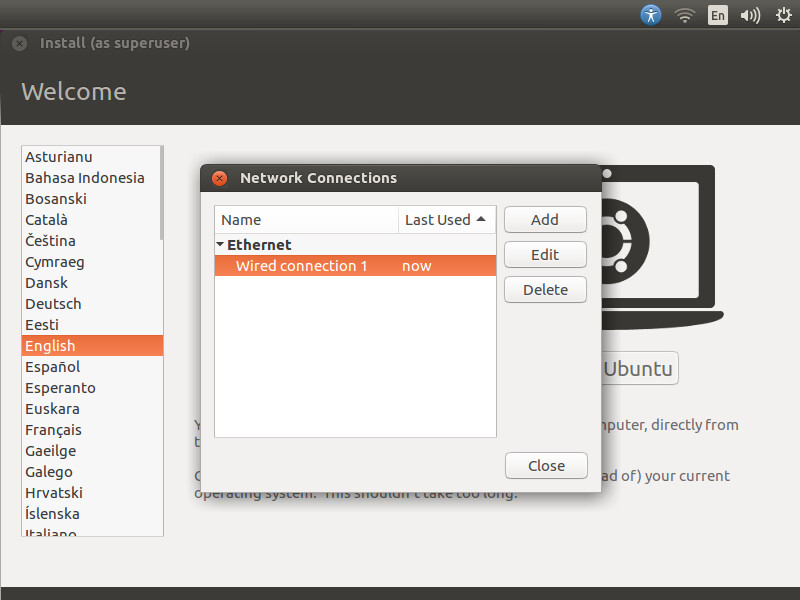
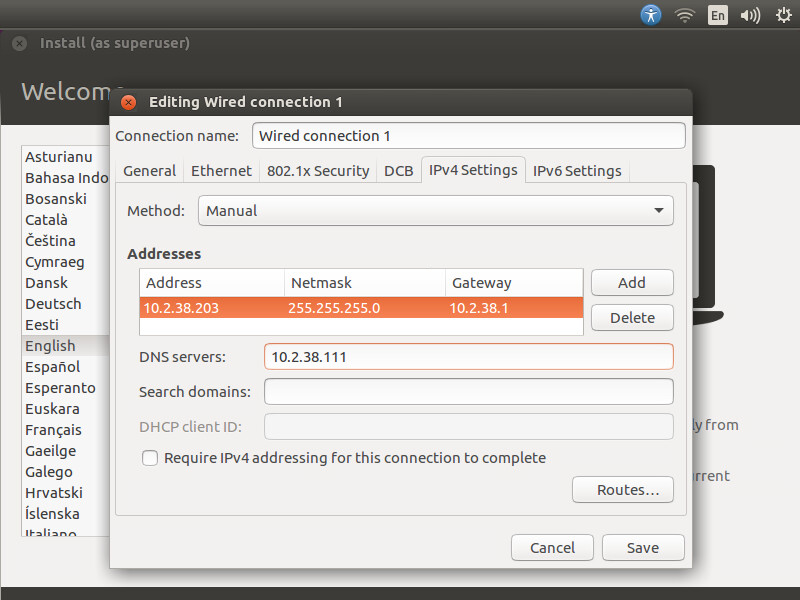
d) 选择安装更新和相关驱动:
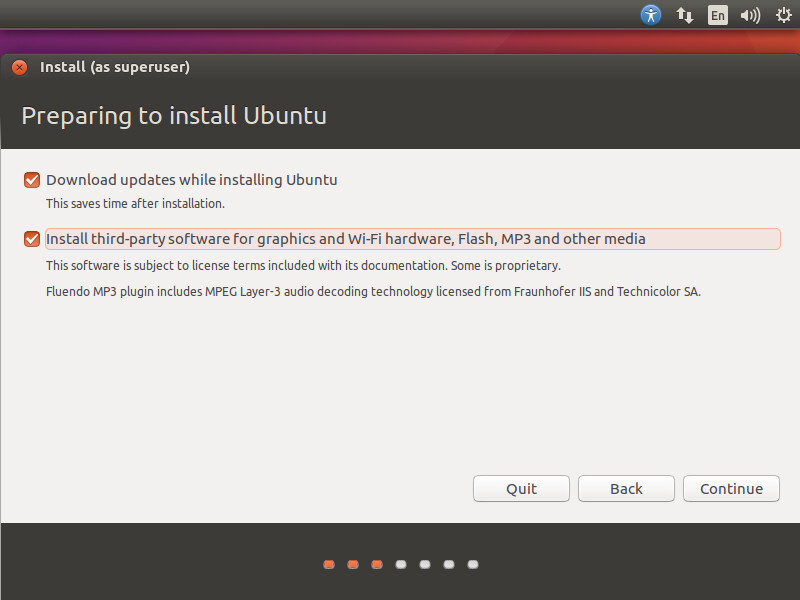
e) 选择安装类型,没有特殊需求的话默认即可:
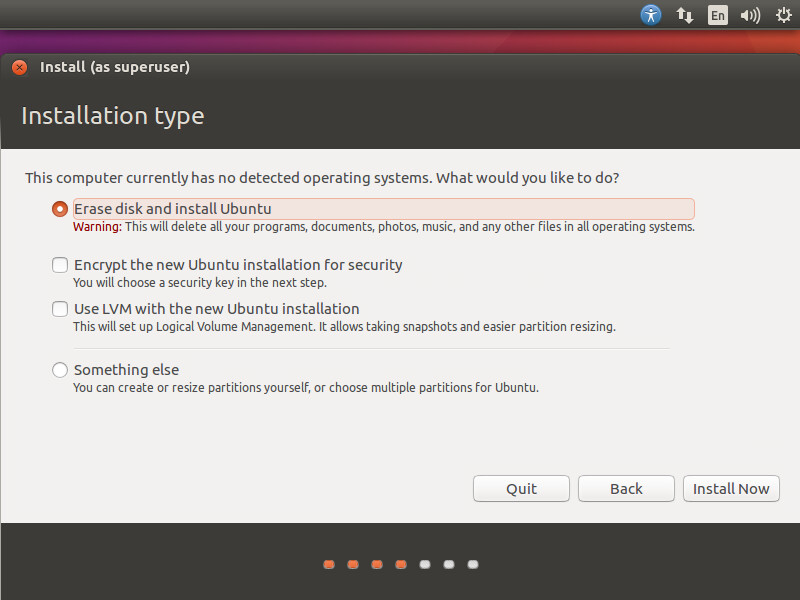
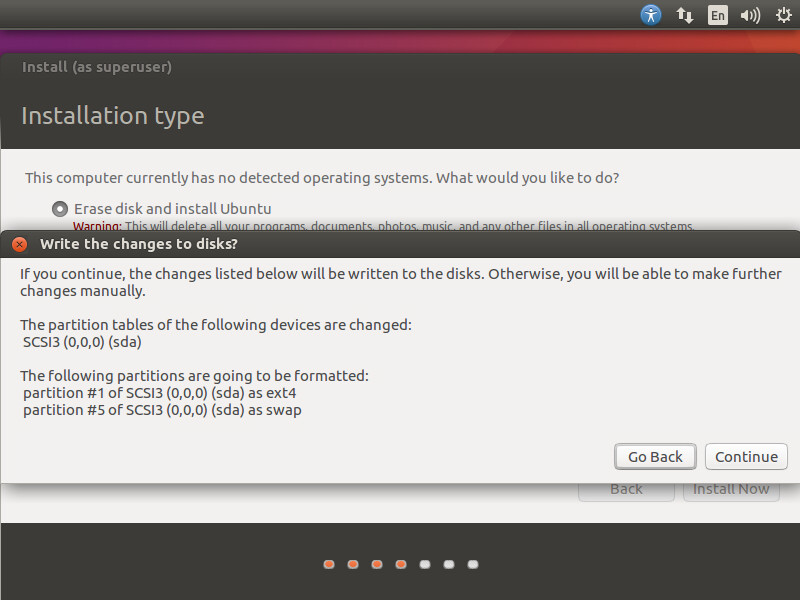
f) 设置时区:
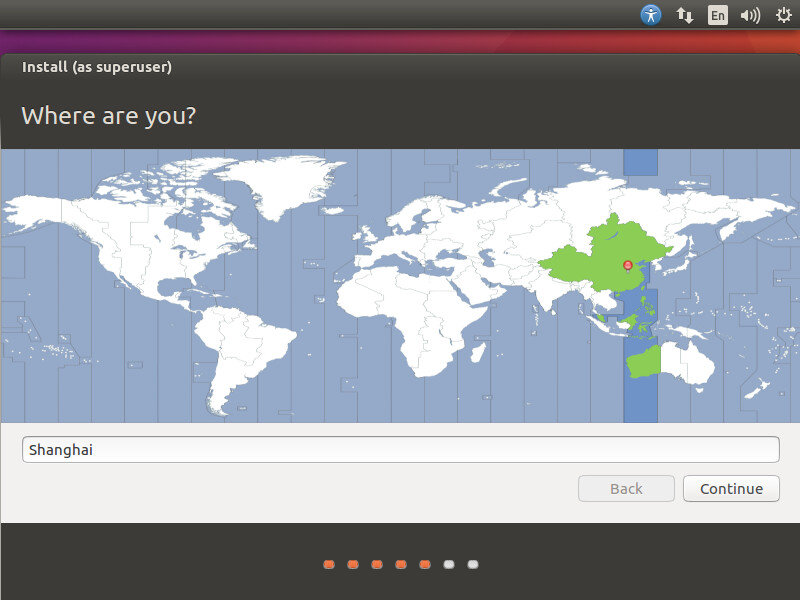
g) 设置键盘,这里可能窗口过大,用鼠标来回拖动选择 Continue 即可:
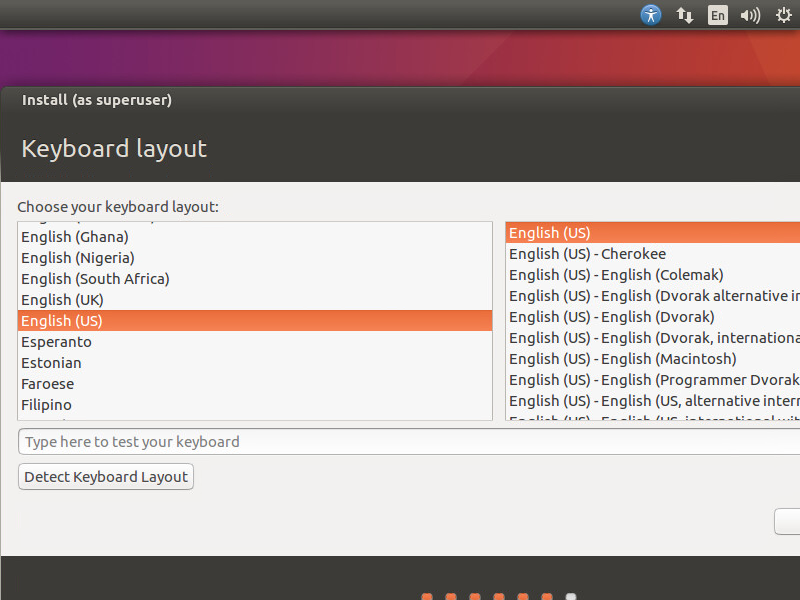
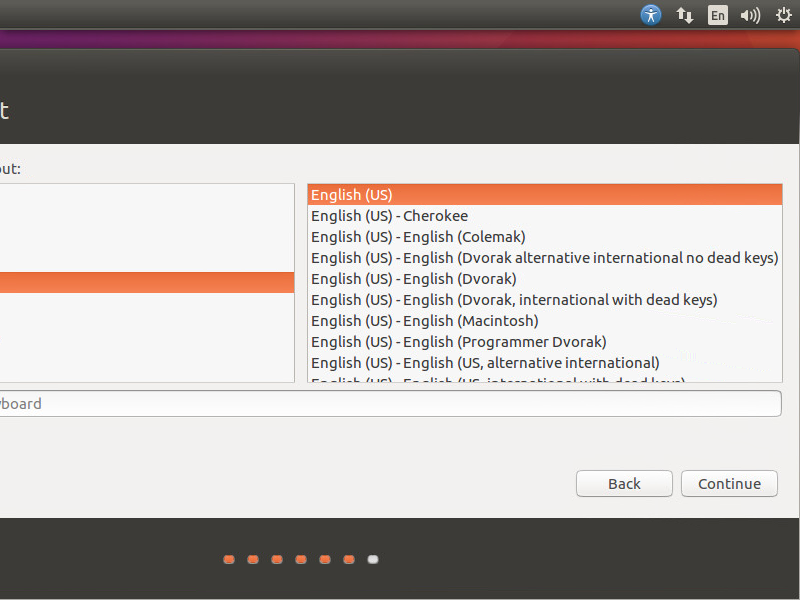
h) 设置用户:
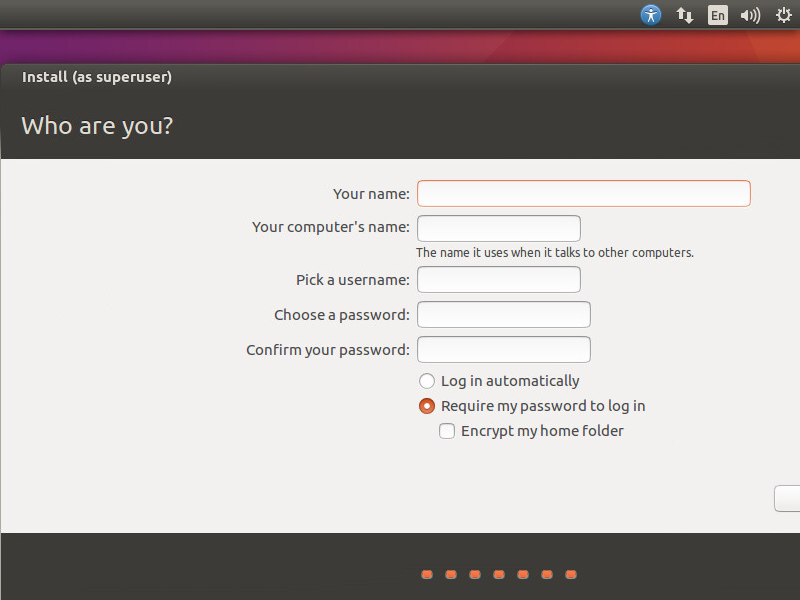
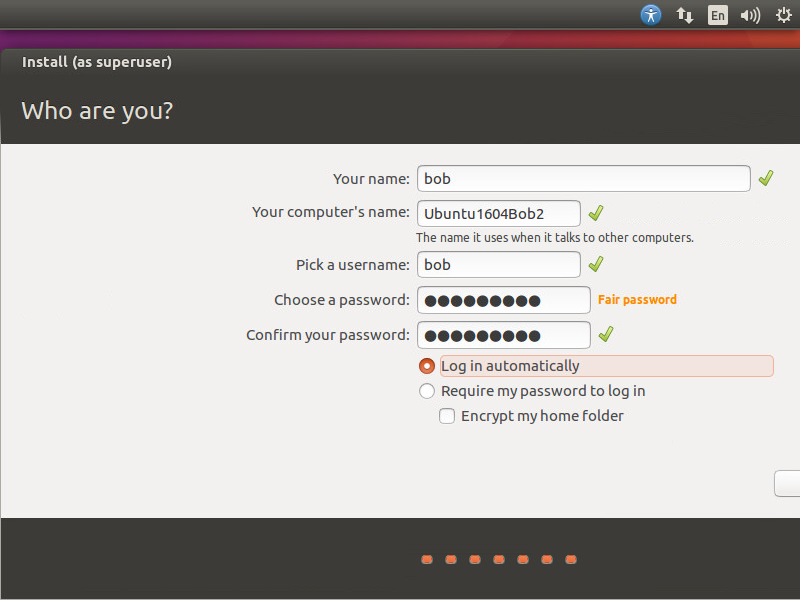
i) 等待安装即可:
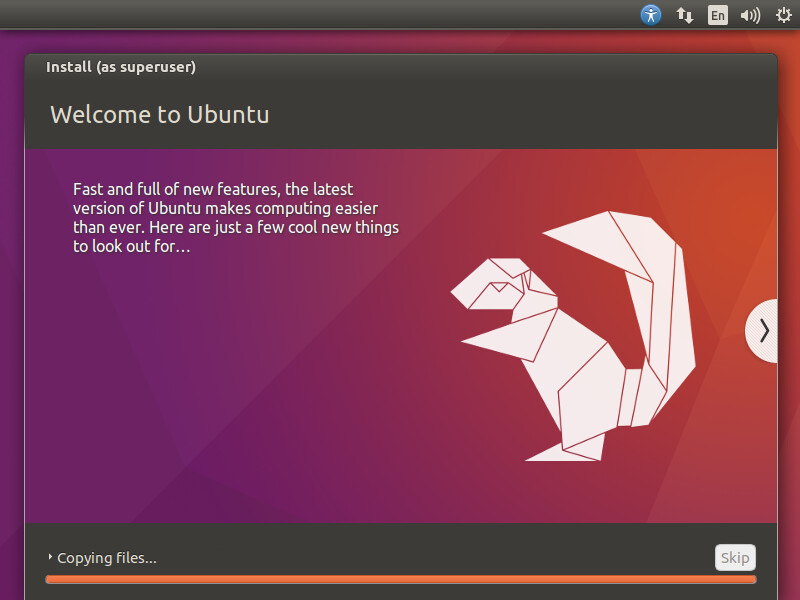
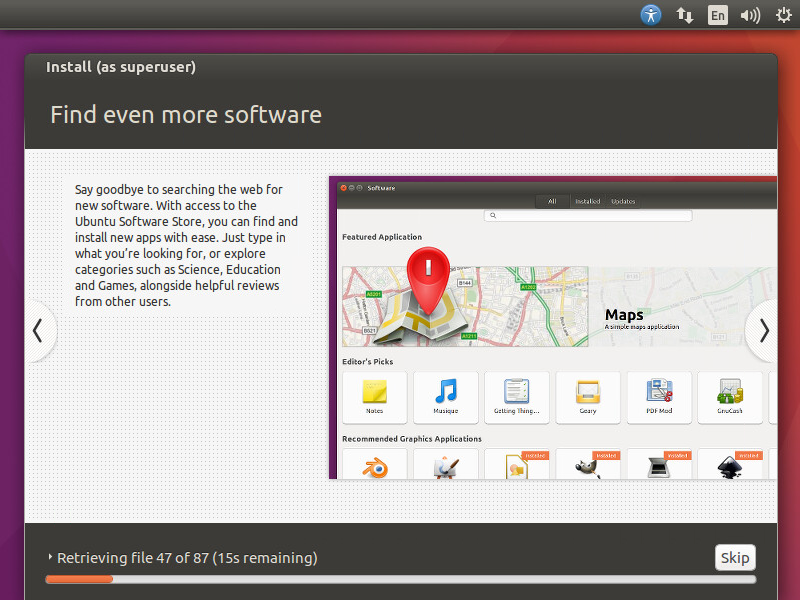
j) 安装完成后需要点击 Restart Now:
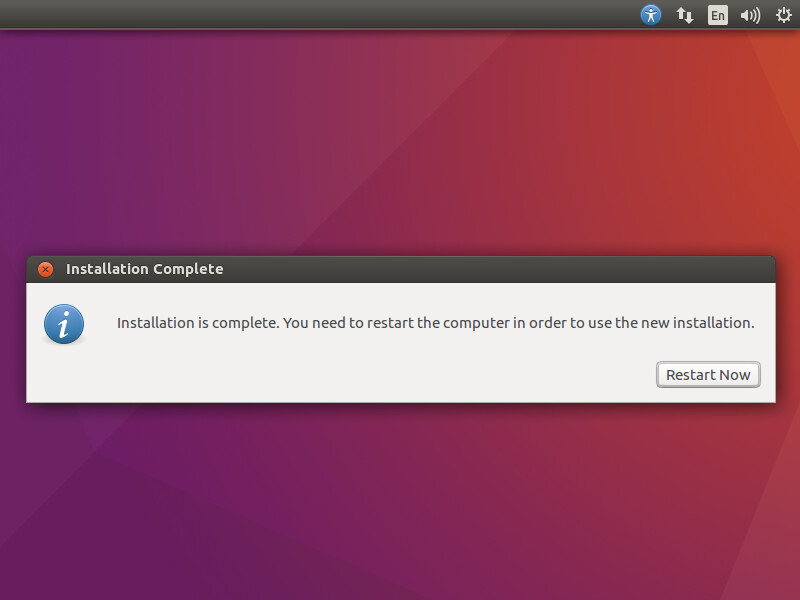
k) 断开 CD/DVD 驱动 ISO 文件后点击 Enter:
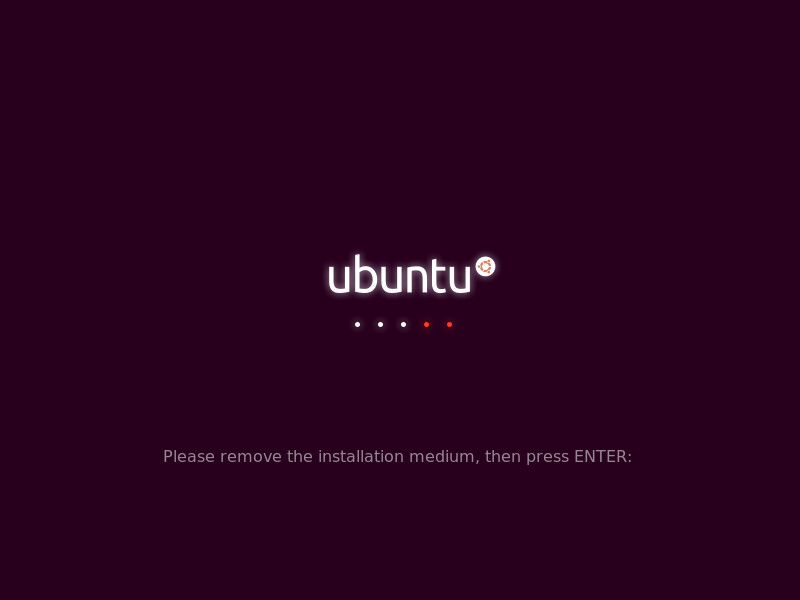
l) 稍微等待一段时间后输入密码就可以进去系统啦:
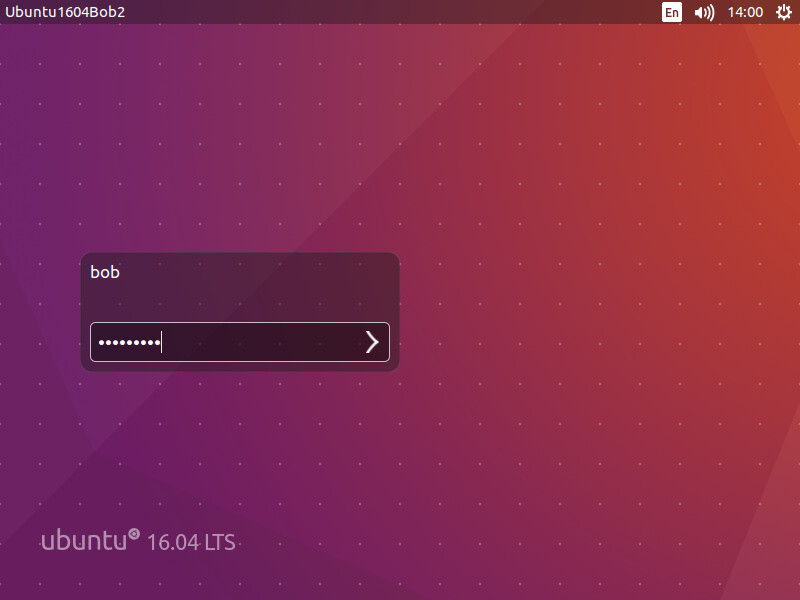
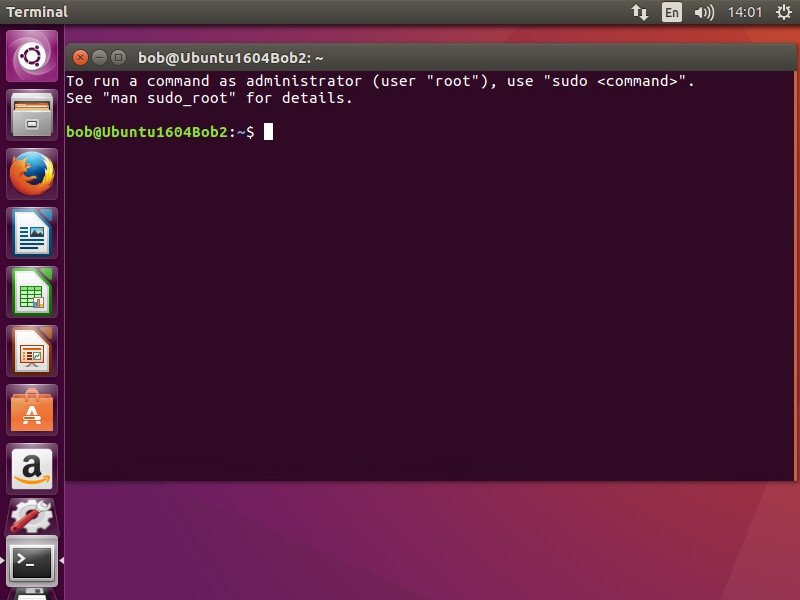
更多详情见请继续阅读下一页的精彩内容 :http://www.linuxidc.com/Linux/2017-05/143910p2.htm
二. 安装 SQL Server(Install SQL Server)
1. 安装 SQL Server
官网安装指南:https://docs.microsoft.com/en-us/sql/linux/sql-server-linux-setup-ubuntu。
安装步骤如下:
a) 安装 curl 软件包:
sudo apt install curl
b) 导入 repository GPG 键和 SQL Server Ubuntu 的安装库:
| curl https://packages.microsoft.com/keys/microsoft.asc | sudo apt-key add - | |
| curl https://packages.microsoft.com/config/ubuntu/16.04/mssql-server.list | sudo tee /etc/apt/sources.list.d/mssql-server.list |
c) 安装 SQL Server:
| sudo apt-get update | |
| sudo apt-get install -y mssql-server |
d) 初始化 SQL Server 配置:
sudo /opt/mssql/bin/mssql-conf setup
e) 确认 SQL Server 服务的状态:
systemctl status mssql-server
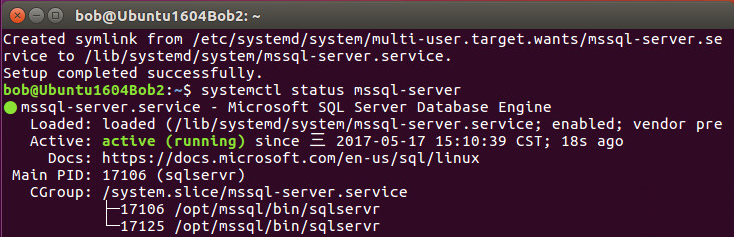
f) 安装 firewalld 工具包并设置防火墙开启 SQL Server 服务端口:
| sudo apt install firewalld | |
| firewall-cmd --zone=public --add-port=1433/tcp --permanent | |
| firewall-cmd --reload |
这时就可以用 Windows 中的 SQL Server Management Studio 去连接访问数据库了。
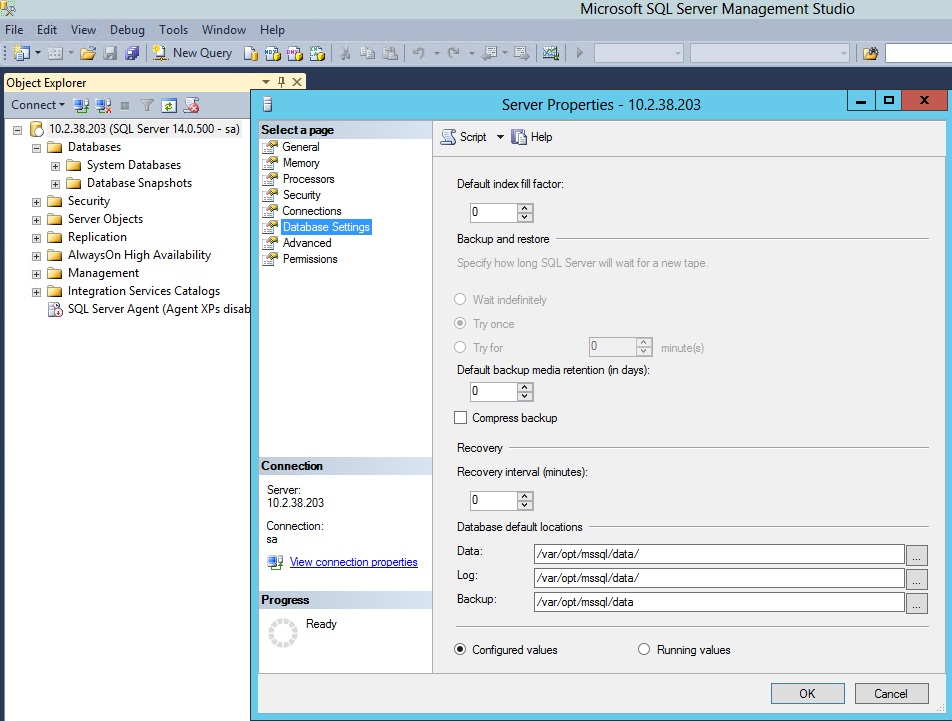
默认认证方式是 SQL Server 认证,默认管理员用户是 sa,密码是在 d) 步骤设置的密码。从上图看到数据库默认路径是 /var/opt/mssql/data/,此为 Linux 路径。
2. 安装 SQL Server Tools
官方安装文档见:https://docs.microsoft.com/en-us/sql/linux/sql-server-linux-setup-tools#ubuntu。
具体步骤如下:
a) 导入微软公共 GPG 键和注册微软 Ubuntu 安装库:
| curl https://packages.microsoft.com/keys/microsoft.asc | sudo apt-key add - | |
| curl https://packages.microsoft.com/config/ubuntu/16.04/prod.list | sudo tee /etc/apt/sources.list.d/msprod.list |
b) 更新软件源并安装 SQL Server 工具包:
| sudo apt-get update | |
| sudo apt-get install mssql-tools unixodbc-dev |
c) 为了以后方便使用 sqlcmd,把安装目录添加到 bash shell 环境变量中:
| echo 'export PATH="$PATH:/opt/mssql-tools/bin"' >> ~/.bash_profile | |
| echo 'export PATH="$PATH:/opt/mssql-tools/bin"' >> ~/.bashrc | |
| source ~/.bashrc |
Note:环境变量是用户级别的,如果在 root 下执行上述命令,则只有 root 用户可以直接使用 sqlcmd,建议在 root 下执行一次再 exit 后执行一次。
d) 安装完成后就可以使用 sqlcmd tool 了。
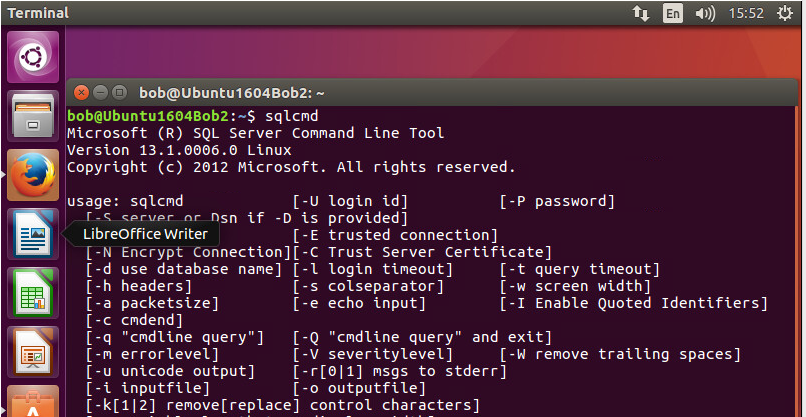
关于 sqlcmd 的使用可以参考:https://docs.microsoft.com/en-us/sql/tools/sqlcmd-utility。
更多 Ubuntu 相关信息见 Ubuntu 专题页面 http://www.linuxidc.com/topicnews.aspx?tid=2
本文永久更新链接地址 :http://www.linuxidc.com/Linux/2017-05/143910.htm
















