共计 10204 个字符,预计需要花费 26 分钟才能阅读完成。
本文从零开始一步一步介绍如何在 Red Hat Enterprise Linux 上搭建 SQL Server 2017,包括安装系统、安装 SQL 等相关步骤和方法(仅供测试学习之用,基础篇)。
一. 创建 RHEL 系统(Create Red Hat Enterprise Linux System)
1. 前提准备
由于本文主要研究 SQL Server 2017 在 Linux 上的搭建方法,从 Install SQL Server on Linux 中得知当前 SQL Server 2017 CTP 2.1 对于 Red Hat Enterprise Linux 仅支持 7.3,因此选择 RHEL 7.3 进行安装。
由于习惯在 VMware ESXi Server 上搭建虚拟机,通过 VMware Compatibility Guide 查到,ESXi 5.1 U2 以上版本就支持 RHEL 7.x 了,因此选择 ESXi 6.0 安装 Red Hat Enterprise Linux 7.3。
2. 创建虚拟机
和正常在 VMware 上安装虚拟机一样,创建一个空的虚拟机安装 RHEL 7.3。注意事项如下:
- 如果要使用 SQL Server,内存至少 3.25GB 以上;
- 如果要使用 SQL Server,文件系统必须是 XFS 或者 EXT4,其它如 BTRFS 是不支持的。
参考:https://docs.microsoft.com/en-us/sql/linux/sql-server-linux-setup。
3. 安装 Red Hat Enterprise Linux 7.3
官方安装指南:http://partnerweb.vmware.com/GOSIG/RHEL_7.html。
具体步骤如下:
a) 编辑虚拟机设置(Edit Settings…),添加 RHEL 安装 ISO 文件到 CD/DVD 驱动上,勾选 Connect at power on,确定后开机。
b) 切换到 Console 窗口,选择 Install Red Hat Enterprise Linux 7.3。
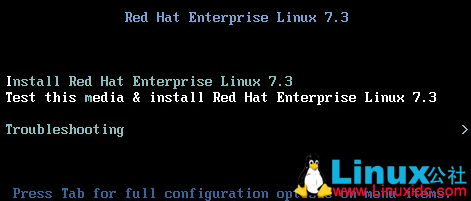
c) 这时可能出现黑屏没有反应的情况,重新关闭 vSphere Client 开启 Console 窗口即可(或者右击虚拟机 Open Console),出现如下界面点击 Continue 即可。
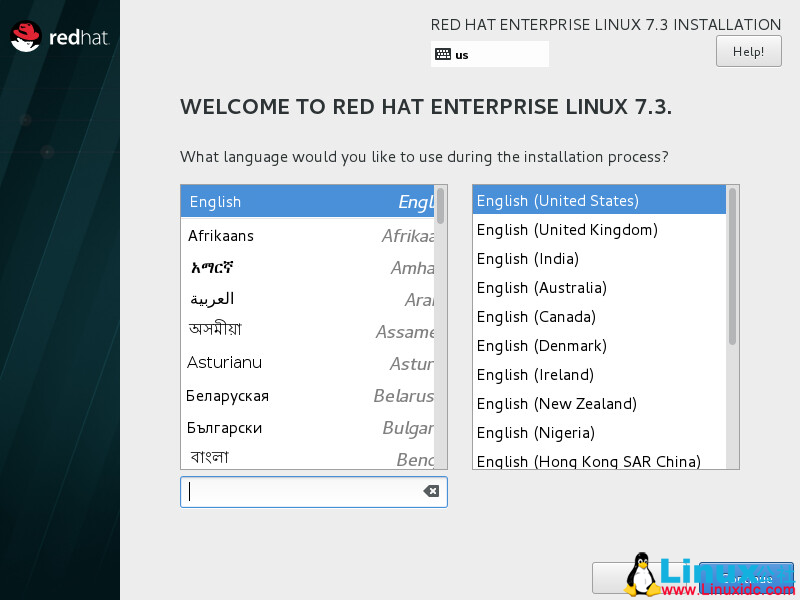
d) 在 Installation Summary 页面从上到下一个个设置即可(没有介绍的请根据自己需求或者选择默认选项)。如下图设置 DATE & TIME 点击 Done。
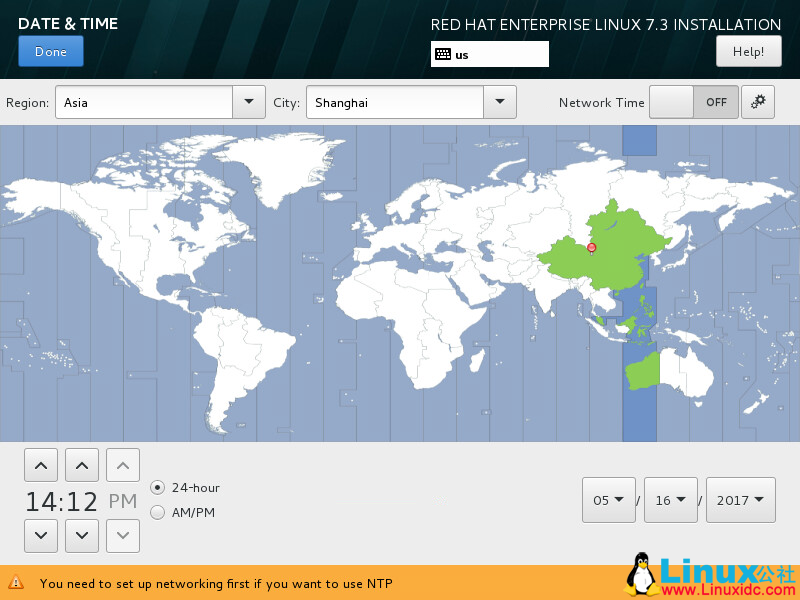
e) 需要注意的是 SOFTWARE SELECTION 里面可以设置默认基础环境,一般情况最小安装,如果需要特殊服务器安装特殊的即可。咱们开发测试的话推荐 Server with GUI,这个自带图形界面,并且默认自动包括了 Open VMware Tools 的安装。
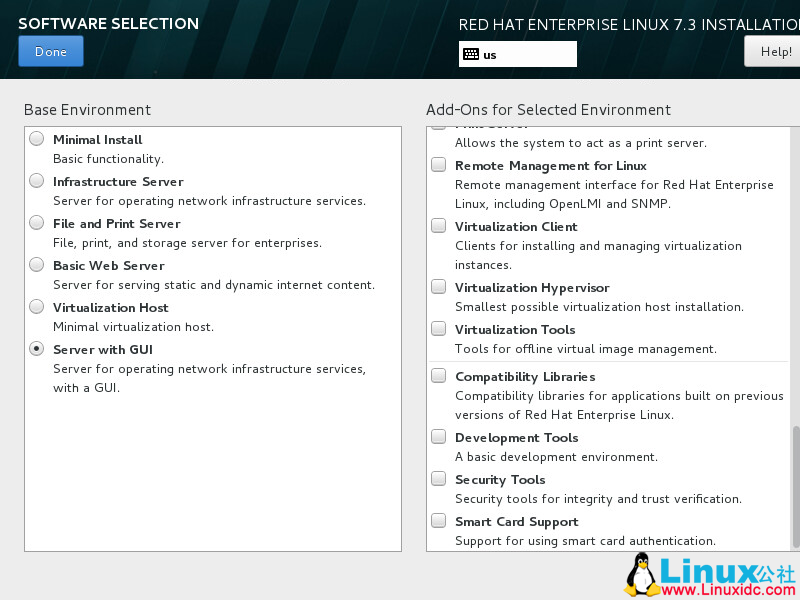
f) 对于 KDUMP,可以禁用。
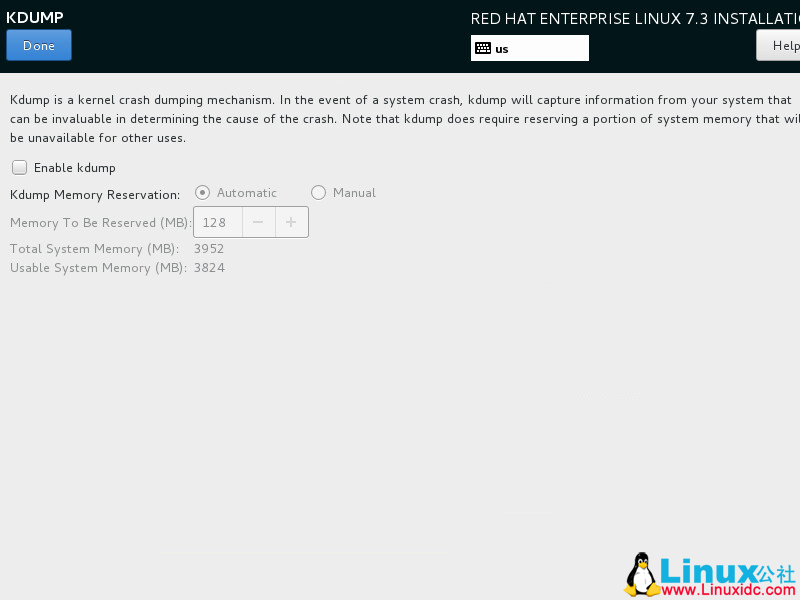
g) NETWORK & HOST NAME。对于网络建议设置,如果环境中有 DHCP 服务器,则开启网络即可,否则手动设置静态 IP。
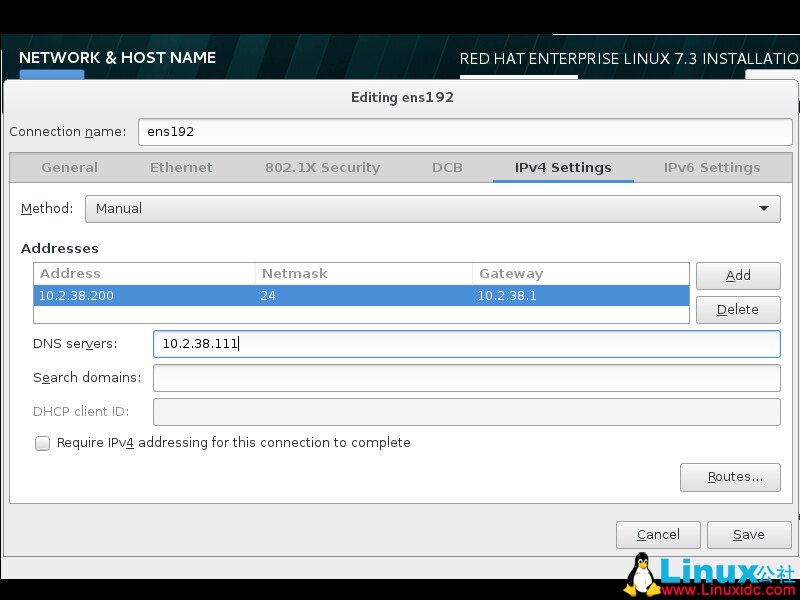
注意这里设置 Host name 最好不要超过 15 个字符,否则以后安装其它软件如果不支持的话,可能会截断机器名(比如配置 SQL AG 的话 https://docs.microsoft.com/en-us/sql/linux/sql-server-linux-availability-group-configure-ha,如果已经设置了超长的,也可以在安装完成后编辑 /etc/hostname 文件更改)。
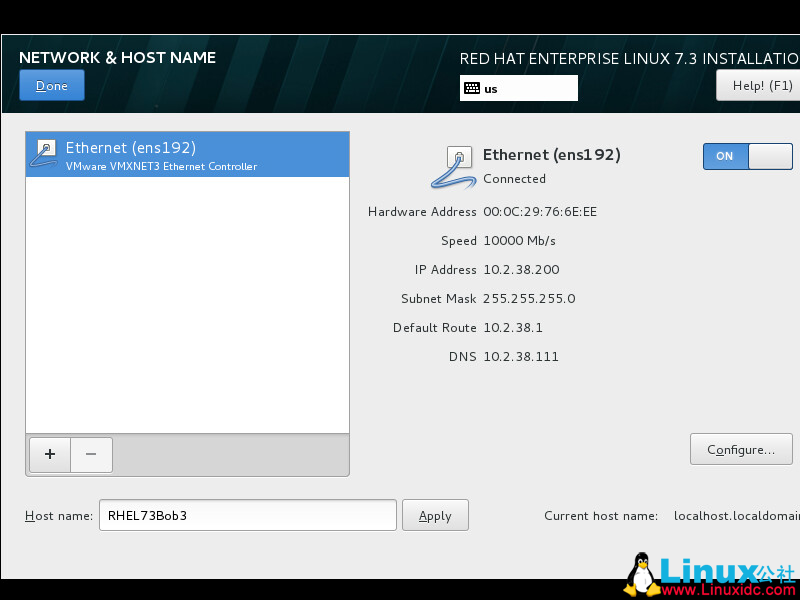
h) SECURITY POLICY 选择 Default 即可。
i) 点击 Begin Installation 即可开始安装。安装过程中设置 Root 账户的密码和创建一个新账户。
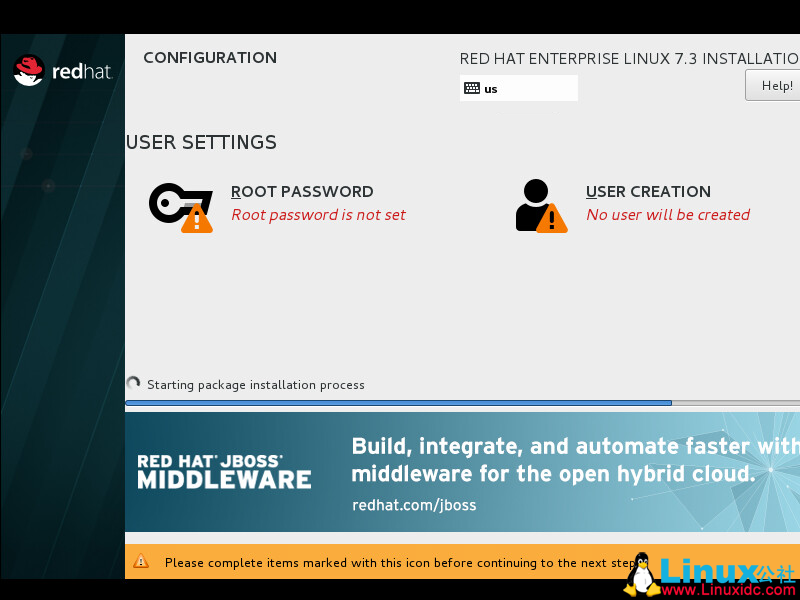
注意如果密码是弱密码,则需要点击两次 Done 才能保存成功。
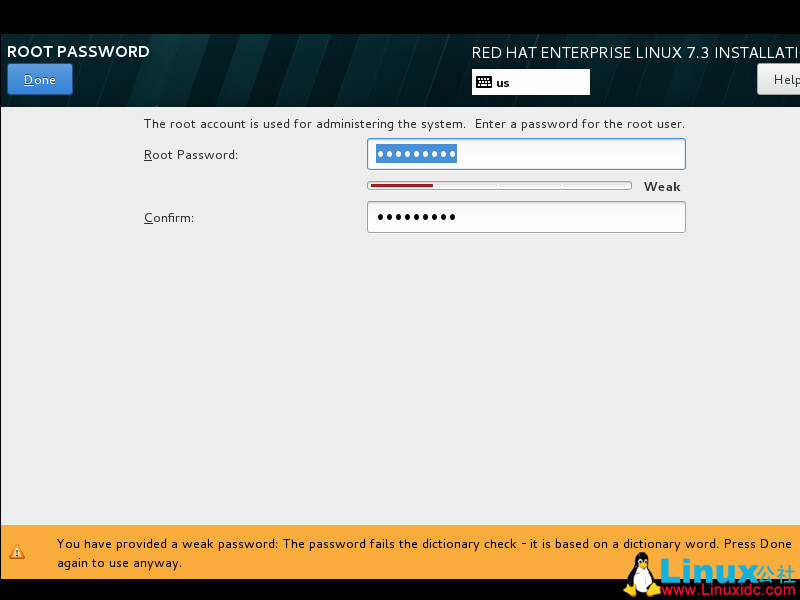
如下图创建一个新用户并设置成管理员
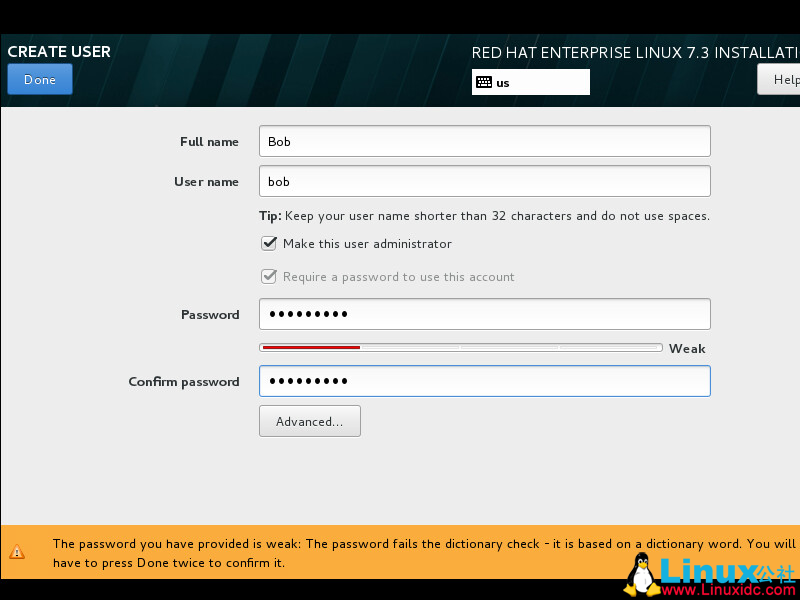
j) 都设置完等待安装完成即可。
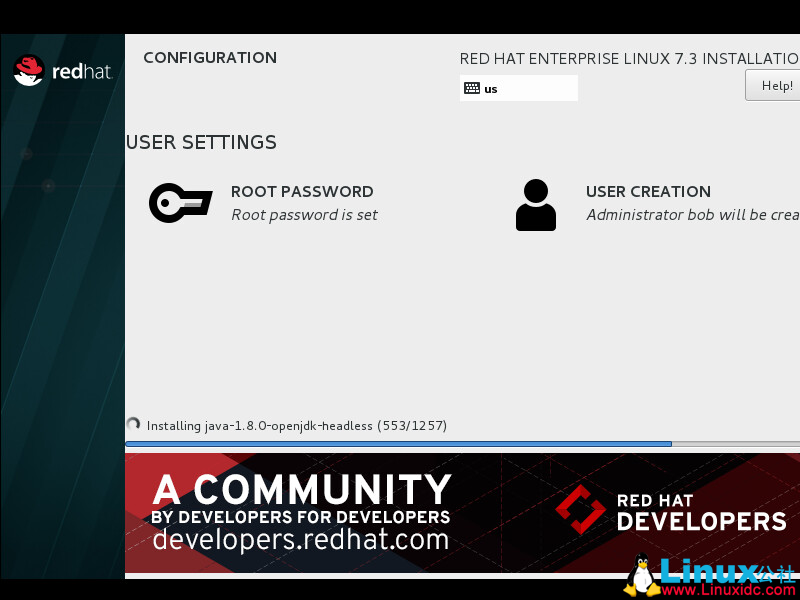
k) 点击 Reboot。以后可以弹出 CD/DVD 驱动 ISO 文件。
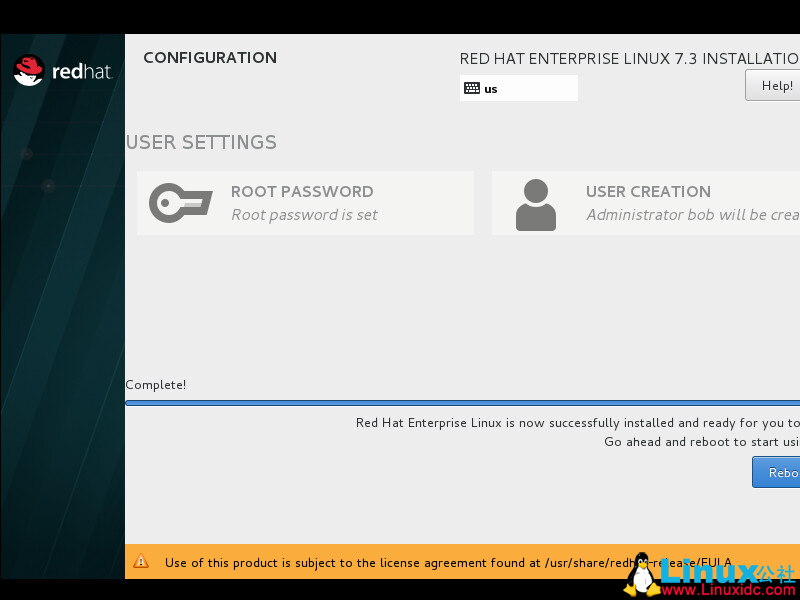
需要接受 License。点击 Finish Configuration 即可。
4. 优化 RHEL 系统操作
· 解决未注册情况下无法使用默认源的问题
正常情况下,需要购买订阅才能使用 RHEL 系统。我们自己以学习为目的的研究,这里介绍一种方法可以不注册而测试使用 yum 源:将 Red Hat Enterprise Linux 的默认 Yum 替换成 CentOS 的(CentOS 和 RHEL 基本上没有区别,并且 CentOS 是开源的已经被 RHEL 收购,这种方法仅可以用于测试)。
a) 进入超级用户模式:
sudo sub) 查看已安装的 yum 并卸载原有 RHEL 的 yum 及相关软件包:
rpm -qa | grep yum
rpm -qa | grep yum | xargs rpm -e --nodepsc) 下载 CENTOS 的相关软件包:
wget http://mirrors.163.com/centos/7.3.1611/os/x86_64/Packages/yum-3.4.3-150.el7.centos.noarch.rpm
wget http://mirrors.163.com/centos/7.3.1611/os/x86_64/Packages/yum-plugin-fastestmirror-1.1.31-40.el7.noarch.rpm
wget http://mirrors.163.com/centos/7.3.1611/os/x86_64/Packages/yum-metadata-parser-1.1.4-10.el7.x86_64.rpmd) 安装软件包(部分软件包有依赖关系,所以最好一起安装):
rpm -ivh *.rpme) 进入到 yum 配置文件目录并下载 CENTOS 配置文件,最后更改 $releasever 为 7(也可以手动 Edit 更改每一个 $releasever 为 7):
cd /etc/yum.repos.d/
wget http://mirrors.163.com/.help/CentOS7-Base-163.repo
sed -i "s/\$releasever/7/g" CentOS7-Base-163.repof) 清空并更新 yum 缓存:
yum clean all
yum makecacheg) 至此已经更换完 yum,可以执行以下命令安装 epel 源:
sudo yum install epel-releaseNote:有时候可能某一个源的服务器不可用,需要手动更换或者添加源,可以通过这个站点来查询源状态:http://mirror-status.centos.org/#cn。
· 提醒未注册信息的去除(Remove the information of not registered to Red Hat Subscription Management)
如果没有注册系统,经常会出现这样的提醒”This system is not registered to Red Hat Subscription Management. You can use subscription-manager to register”。
执行以下命令可以去除注册提示:
a) 查看环境中已有的 subscription 相关包:
yum list all | grep subscription
b) 删除 subscription-manager 软件包:
sudo yum remove subscription-manager· 解决从 Windows 远程连接 RHEL 系统的问题
由于经常使用 Windows,目前我发现的两种比较方便的从 Windows 远程操作连接 RHEL 系统的方法。一是利用 Xshell 工具(免费 SSH 客户端),可以直接使用 sz 和 rz 命令进行 Windows 和 Linux 系统文件之间的传输。另外是搭建 VNC Server,这样在 Windows 上就可以使用 VNC Client 进行远程连接操作,类似 Windows 中的远程桌面连接。在 RHEL 7 上搭建 VNC Server 的步骤如下:
a) 进入超级用户模式:
sudo sub) 安装 GNOME Desktop:
yum groupinstall "GNOME Desktop" "Graphical Administration Tools"c) 安装 tigervnc server 和 X11 fonts:
yum install tigervnc-server xorg-x11-fonts-Type1d) 复制配置文件并更改 <USER> 字段为真实 User Name:
cp /lib/systemd/system/vncserver@.service /etc/systemd/system/vncserver@:5.service
vi /etc/systemd/system/vncserver@:5.service更改前:
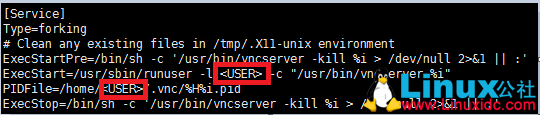
更改后:
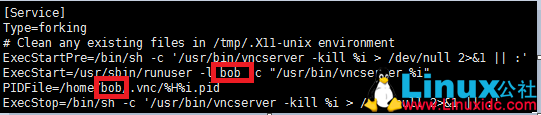
e) 开启防火墙端口:
firewall-cmd --permanent --zone=public --add-port=5905/tcp
firewall-cmd --reloadf) 退出超级用户模式,开启 VNC Server 并设置密码:
exit
vncserverg) 进入超级用户模式并重新加载 daemon
sudo suh) 开启服务并设置为开机启动
systemctl start vncserver@:5.service
systemctl enable vncserver@:5.servicei) 使用 VNC Client 进行连接,注意这里需要加上前面设置的 端口号10.2.38.200:5 或者 10.2.38.200:5905。
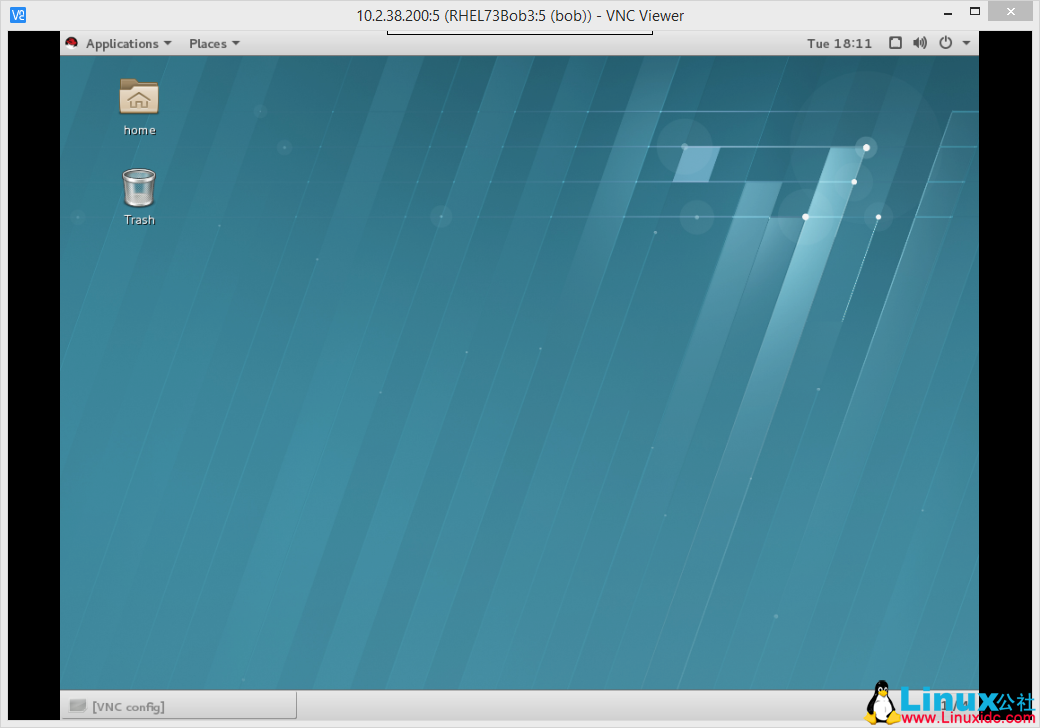
Note:
- VNC Client 可以从这里下载。
- 参考文档:https://access.redhat.com/documentation/en-US/Red_Hat_Enterprise_Linux/7/html/System_Administrators_Guide/ch-TigerVNC.html#sec-vnc-installation。
更多详情见请继续阅读下一页的精彩内容:http://www.linuxidc.com/Linux/2017-06/144837p2.htm
二. 安装 SQL Server(Install SQL Server)
1. 安装 SQL Server
官方安装指南:https://docs.microsoft.com/en-us/sql/linux/sql-server-linux-setup-red-hat。
安装步骤如下:
a) 进入到超级用户模式:
sudo sub) 下载 Microsoft SQL Server Red Hat repository 配置文件:
curl https://packages.microsoft.com/config/rhel/7/mssql-server.repo > /etc/yum.repos.d/mssql-server.repoc) 安装 SQL Server:
yum install -y mssql-serverd) 初始化 SQL Server 配置:
/opt/mssql/bin/mssql-conf setupe) 确认 SQL Server 服务的状态:
systemctl status mssql-server
f) 设置防火墙开启 SQL Server 服务端口:
firewall-cmd --zone=public --add-port=1433/tcp --permanent
firewall-cmd --reloadg) 退出超级管理员模式:
exit这时就可以用 Windows 中的 SQL Server Management Studio 去连接访问数据库了。
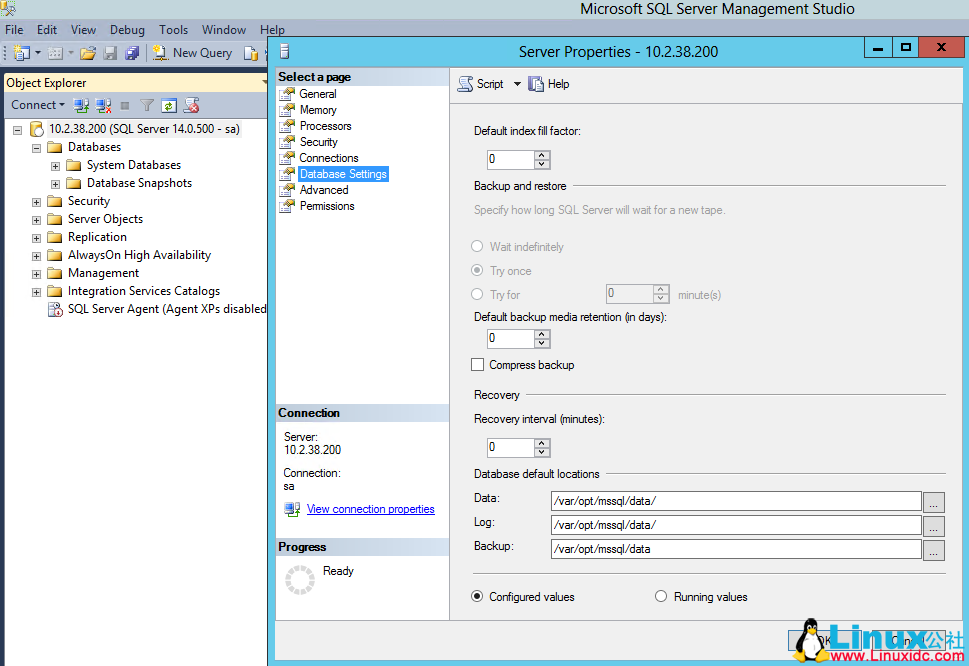
默认认证方式是 SQL Server 认证,默认管理员用户是 sa,密码是在 d)步骤设置的密码。从上图看到数据库默认路径是 /var/opt/mssql/data/,此为 Linux 路径。
2. 安装 SQL Server Tools
官方安装文档见:https://docs.microsoft.com/en-us/sql/linux/sql-server-linux-setup-tools#RHEL。
具体安装 mssql-tools 步骤如下:
a) 进入到超级用户模式:
sudo sub) 下载 Microsoft SQL Server Red Hat repository 配置文件:
curl https://packages.microsoft.com/config/rhel/7/prod.repo > /etc/yum.repos.d/msprod.repoc) 如果安装过 mssql-tools,首先卸载原来的 unixODBC 的包:
yum update
yum remove unixODBC-utf16 unixODBC-utf16-develd) 安装 mssql-tools
yum update
yum install mssql-tools unixODBC-devel如果遇到安装不上的情况,可能是由于最新更新包与当前系统不兼容或者最新更新包不稳定,可以执行如下命令安装指定版本(仅适用于 RHEL 7):
ACCEPT_EULA=Y yum install msodbcsql-13.0.1.0-1 mssql-tools-14.0.2.0-1
yum install unixODBC-utf16-devel其它系统版本解决命令参考:https://blogs.msdn.microsoft.com/sqlnativeclient/2016/10/20/odbc-driver-13-0-for-linux-released/comment-page-2/。
e) 为了以后方便使用 sqlcmd,把安装目录添加到 bash shell 环境变量中:
echo 'export PATH="$PATH:/opt/mssql-tools/bin"' >> ~/.bash_profile
echo 'export PATH="$PATH:/opt/mssql-tools/bin"' >> ~/.bashrc
source ~/.bashrcNote:环境变量是用户级别的,如果在 root 下执行上述命令,则只有 root 用户可以直接使用 sqlcmd,建议在 root 下执行一次再 exit 后执行一次。
f) 安装完成后就可以使用 sqlcmd tool 了。
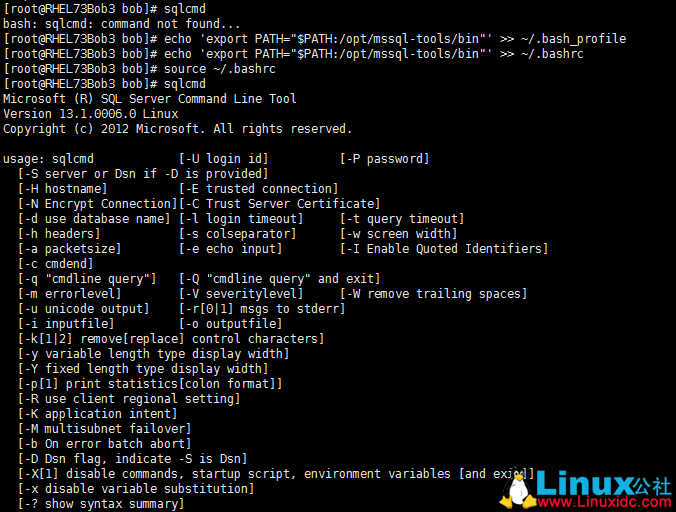
关于 sqlcmd 的使用可以参考:https://docs.microsoft.com/en-us/sql/tools/sqlcmd-utility。
更多 RedHat 相关信息见RedHat 专题页面 http://www.linuxidc.com/topicnews.aspx?tid=10
本文永久更新链接地址:http://www.linuxidc.com/Linux/2017-06/144837.htm
本文从零开始一步一步介绍如何在 Red Hat Enterprise Linux 上搭建 SQL Server 2017,包括安装系统、安装 SQL 等相关步骤和方法(仅供测试学习之用,基础篇)。
一. 创建 RHEL 系统(Create Red Hat Enterprise Linux System)
1. 前提准备
由于本文主要研究 SQL Server 2017 在 Linux 上的搭建方法,从 Install SQL Server on Linux 中得知当前 SQL Server 2017 CTP 2.1 对于 Red Hat Enterprise Linux 仅支持 7.3,因此选择 RHEL 7.3 进行安装。
由于习惯在 VMware ESXi Server 上搭建虚拟机,通过 VMware Compatibility Guide 查到,ESXi 5.1 U2 以上版本就支持 RHEL 7.x 了,因此选择 ESXi 6.0 安装 Red Hat Enterprise Linux 7.3。
2. 创建虚拟机
和正常在 VMware 上安装虚拟机一样,创建一个空的虚拟机安装 RHEL 7.3。注意事项如下:
- 如果要使用 SQL Server,内存至少 3.25GB 以上;
- 如果要使用 SQL Server,文件系统必须是 XFS 或者 EXT4,其它如 BTRFS 是不支持的。
参考:https://docs.microsoft.com/en-us/sql/linux/sql-server-linux-setup。
3. 安装 Red Hat Enterprise Linux 7.3
官方安装指南:http://partnerweb.vmware.com/GOSIG/RHEL_7.html。
具体步骤如下:
a) 编辑虚拟机设置(Edit Settings…),添加 RHEL 安装 ISO 文件到 CD/DVD 驱动上,勾选 Connect at power on,确定后开机。
b) 切换到 Console 窗口,选择 Install Red Hat Enterprise Linux 7.3。
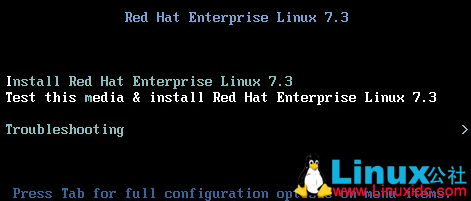
c) 这时可能出现黑屏没有反应的情况,重新关闭 vSphere Client 开启 Console 窗口即可(或者右击虚拟机 Open Console),出现如下界面点击 Continue 即可。
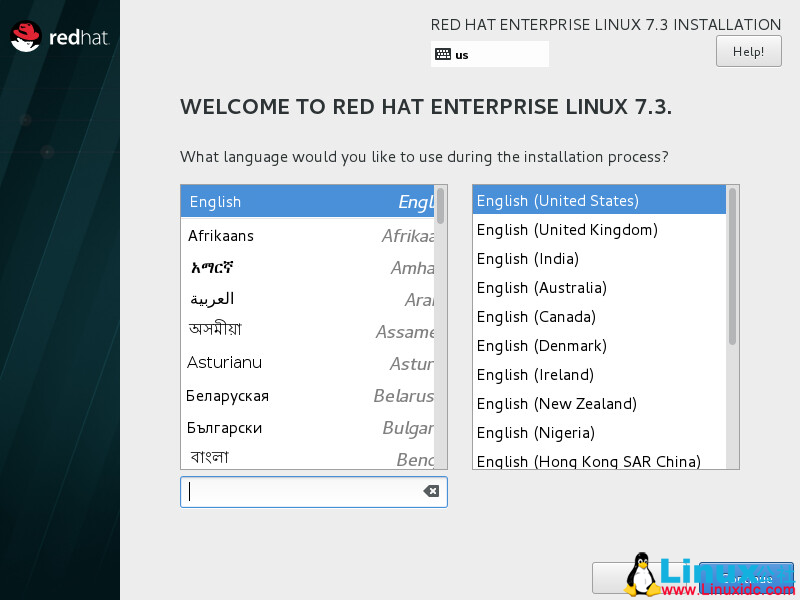
d) 在 Installation Summary 页面从上到下一个个设置即可(没有介绍的请根据自己需求或者选择默认选项)。如下图设置 DATE & TIME 点击 Done。
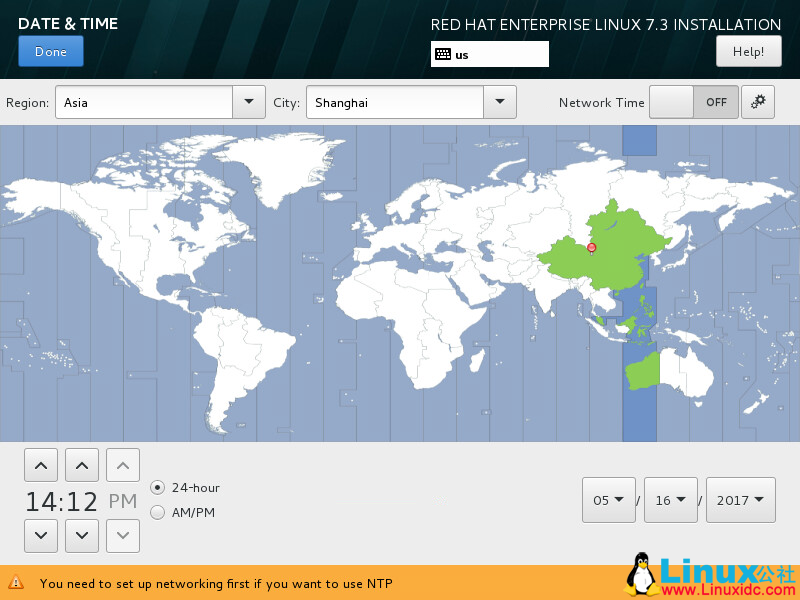
e) 需要注意的是 SOFTWARE SELECTION 里面可以设置默认基础环境,一般情况最小安装,如果需要特殊服务器安装特殊的即可。咱们开发测试的话推荐 Server with GUI,这个自带图形界面,并且默认自动包括了 Open VMware Tools 的安装。
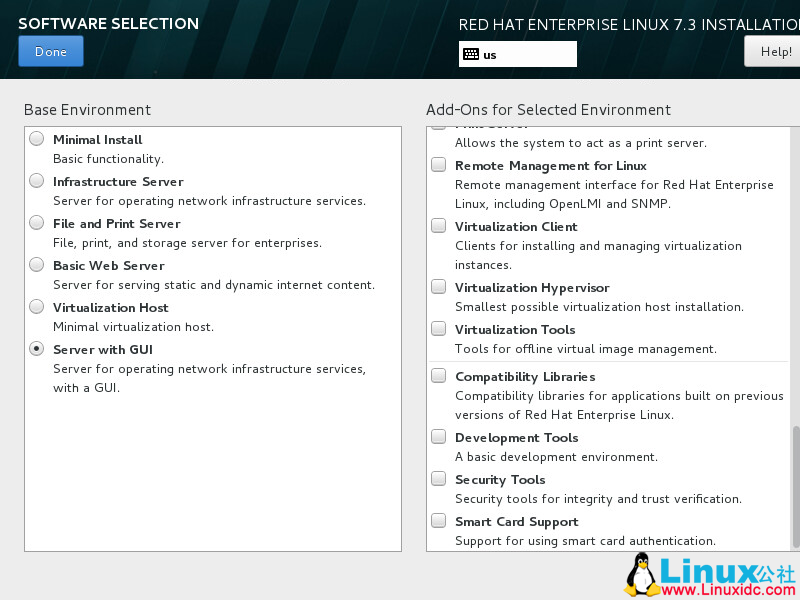
f) 对于 KDUMP,可以禁用。
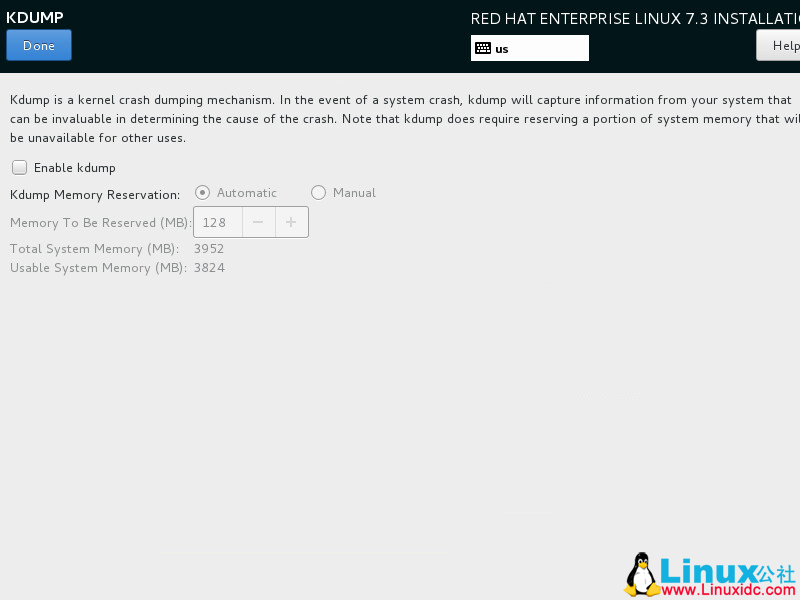
g) NETWORK & HOST NAME。对于网络建议设置,如果环境中有 DHCP 服务器,则开启网络即可,否则手动设置静态 IP。
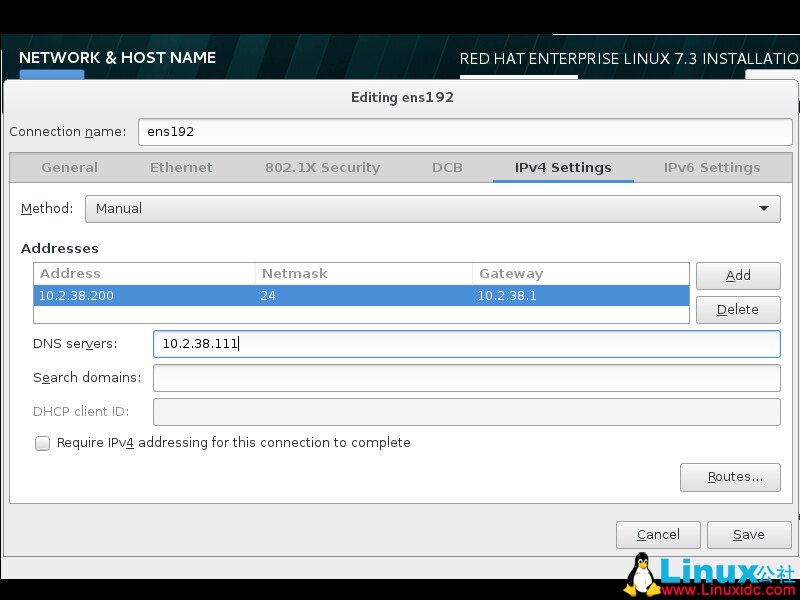
注意这里设置 Host name 最好不要超过 15 个字符,否则以后安装其它软件如果不支持的话,可能会截断机器名(比如配置 SQL AG 的话 https://docs.microsoft.com/en-us/sql/linux/sql-server-linux-availability-group-configure-ha,如果已经设置了超长的,也可以在安装完成后编辑 /etc/hostname 文件更改)。
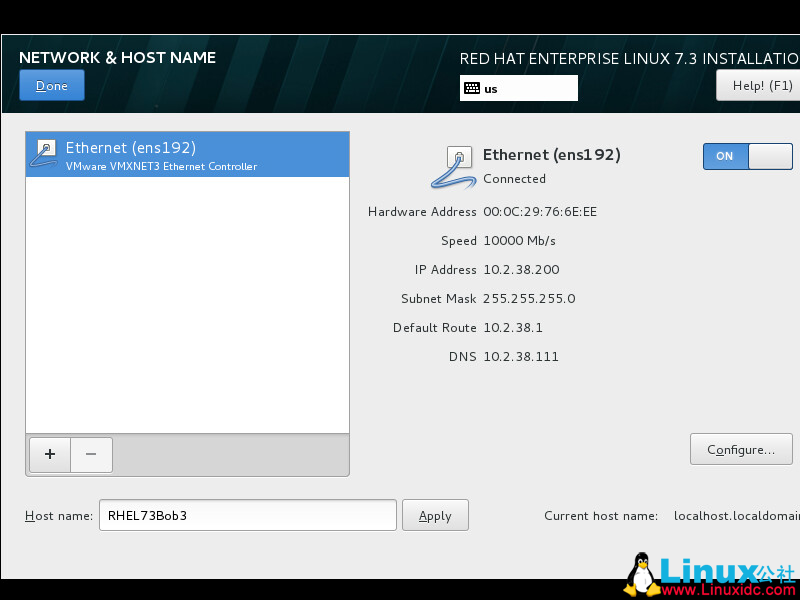
h) SECURITY POLICY 选择 Default 即可。
i) 点击 Begin Installation 即可开始安装。安装过程中设置 Root 账户的密码和创建一个新账户。
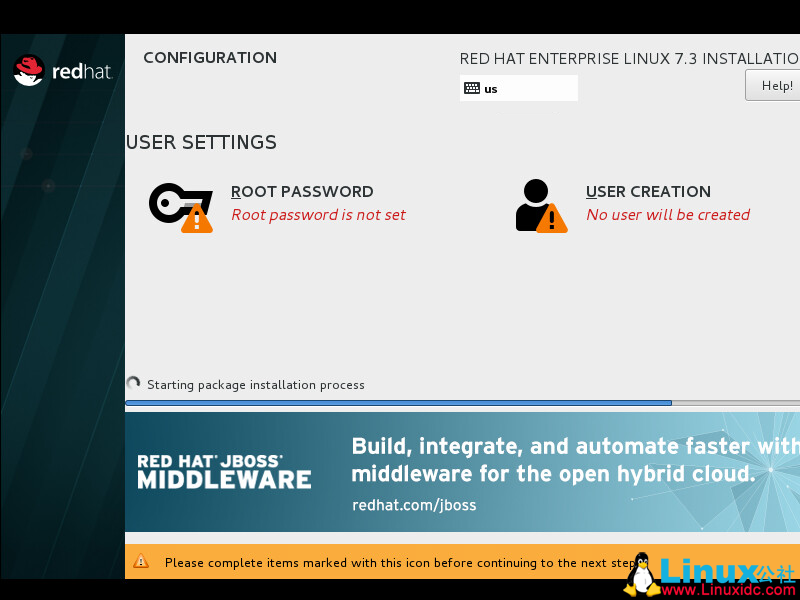
注意如果密码是弱密码,则需要点击两次 Done 才能保存成功。
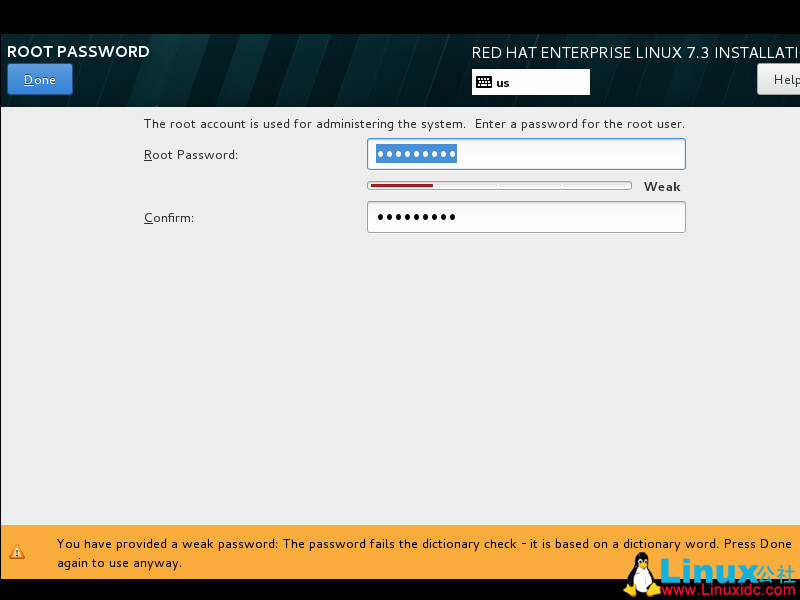
如下图创建一个新用户并设置成管理员
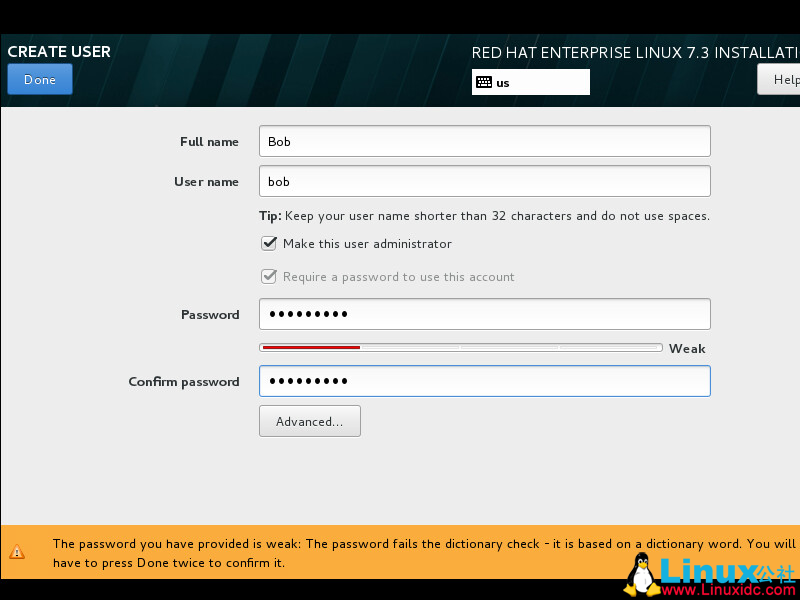
j) 都设置完等待安装完成即可。
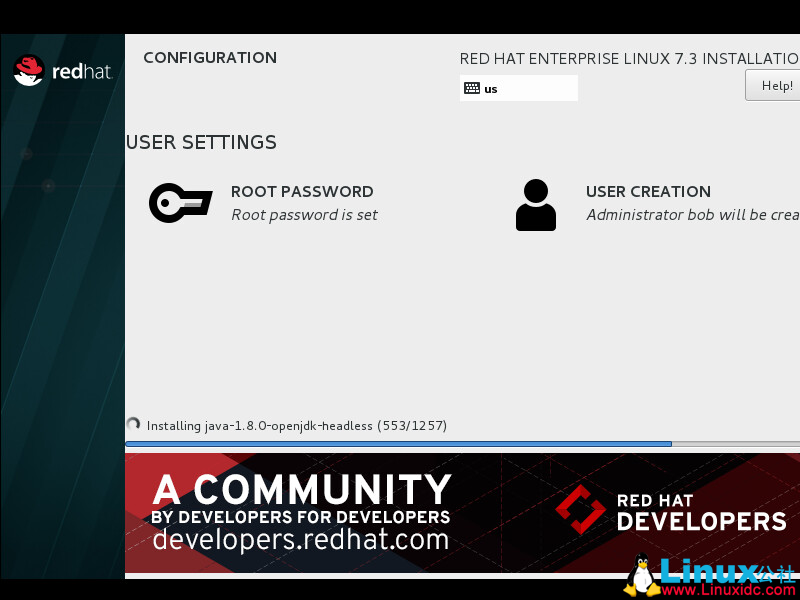
k) 点击 Reboot。以后可以弹出 CD/DVD 驱动 ISO 文件。
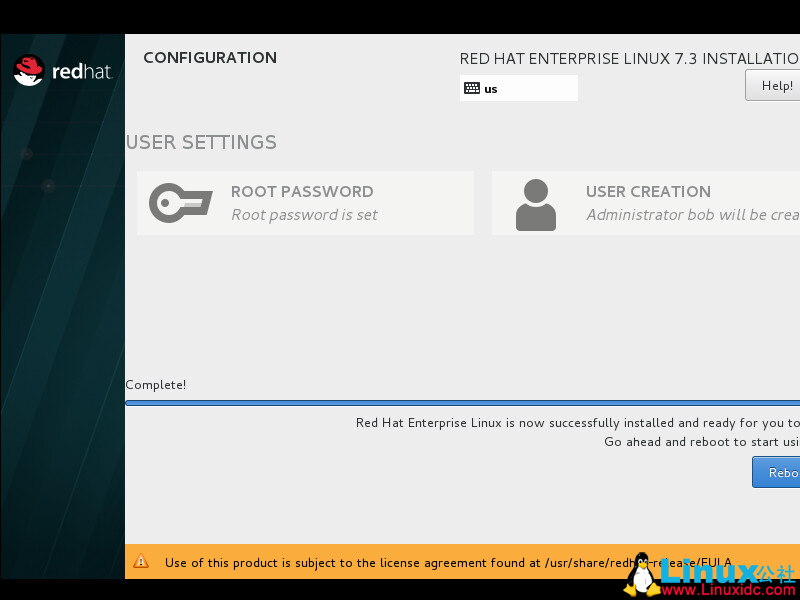
需要接受 License。点击 Finish Configuration 即可。
4. 优化 RHEL 系统操作
· 解决未注册情况下无法使用默认源的问题
正常情况下,需要购买订阅才能使用 RHEL 系统。我们自己以学习为目的的研究,这里介绍一种方法可以不注册而测试使用 yum 源:将 Red Hat Enterprise Linux 的默认 Yum 替换成 CentOS 的(CentOS 和 RHEL 基本上没有区别,并且 CentOS 是开源的已经被 RHEL 收购,这种方法仅可以用于测试)。
a) 进入超级用户模式:
sudo sub) 查看已安装的 yum 并卸载原有 RHEL 的 yum 及相关软件包:
rpm -qa | grep yum
rpm -qa | grep yum | xargs rpm -e --nodepsc) 下载 CENTOS 的相关软件包:
wget http://mirrors.163.com/centos/7.3.1611/os/x86_64/Packages/yum-3.4.3-150.el7.centos.noarch.rpm
wget http://mirrors.163.com/centos/7.3.1611/os/x86_64/Packages/yum-plugin-fastestmirror-1.1.31-40.el7.noarch.rpm
wget http://mirrors.163.com/centos/7.3.1611/os/x86_64/Packages/yum-metadata-parser-1.1.4-10.el7.x86_64.rpmd) 安装软件包(部分软件包有依赖关系,所以最好一起安装):
rpm -ivh *.rpme) 进入到 yum 配置文件目录并下载 CENTOS 配置文件,最后更改 $releasever 为 7(也可以手动 Edit 更改每一个 $releasever 为 7):
cd /etc/yum.repos.d/
wget http://mirrors.163.com/.help/CentOS7-Base-163.repo
sed -i "s/\$releasever/7/g" CentOS7-Base-163.repof) 清空并更新 yum 缓存:
yum clean all
yum makecacheg) 至此已经更换完 yum,可以执行以下命令安装 epel 源:
sudo yum install epel-releaseNote:有时候可能某一个源的服务器不可用,需要手动更换或者添加源,可以通过这个站点来查询源状态:http://mirror-status.centos.org/#cn。
· 提醒未注册信息的去除(Remove the information of not registered to Red Hat Subscription Management)
如果没有注册系统,经常会出现这样的提醒”This system is not registered to Red Hat Subscription Management. You can use subscription-manager to register”。
执行以下命令可以去除注册提示:
a) 查看环境中已有的 subscription 相关包:
yum list all | grep subscription
b) 删除 subscription-manager 软件包:
sudo yum remove subscription-manager· 解决从 Windows 远程连接 RHEL 系统的问题
由于经常使用 Windows,目前我发现的两种比较方便的从 Windows 远程操作连接 RHEL 系统的方法。一是利用 Xshell 工具(免费 SSH 客户端),可以直接使用 sz 和 rz 命令进行 Windows 和 Linux 系统文件之间的传输。另外是搭建 VNC Server,这样在 Windows 上就可以使用 VNC Client 进行远程连接操作,类似 Windows 中的远程桌面连接。在 RHEL 7 上搭建 VNC Server 的步骤如下:
a) 进入超级用户模式:
sudo sub) 安装 GNOME Desktop:
yum groupinstall "GNOME Desktop" "Graphical Administration Tools"c) 安装 tigervnc server 和 X11 fonts:
yum install tigervnc-server xorg-x11-fonts-Type1d) 复制配置文件并更改 <USER> 字段为真实 User Name:
cp /lib/systemd/system/vncserver@.service /etc/systemd/system/vncserver@:5.service
vi /etc/systemd/system/vncserver@:5.service更改前:
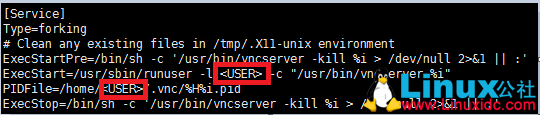
更改后:
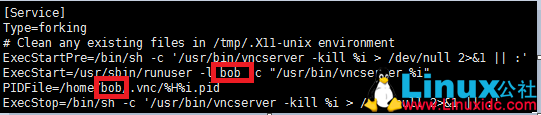
e) 开启防火墙端口:
firewall-cmd --permanent --zone=public --add-port=5905/tcp
firewall-cmd --reloadf) 退出超级用户模式,开启 VNC Server 并设置密码:
exit
vncserverg) 进入超级用户模式并重新加载 daemon
sudo suh) 开启服务并设置为开机启动
systemctl start vncserver@:5.service
systemctl enable vncserver@:5.servicei) 使用 VNC Client 进行连接,注意这里需要加上前面设置的 端口号10.2.38.200:5 或者 10.2.38.200:5905。
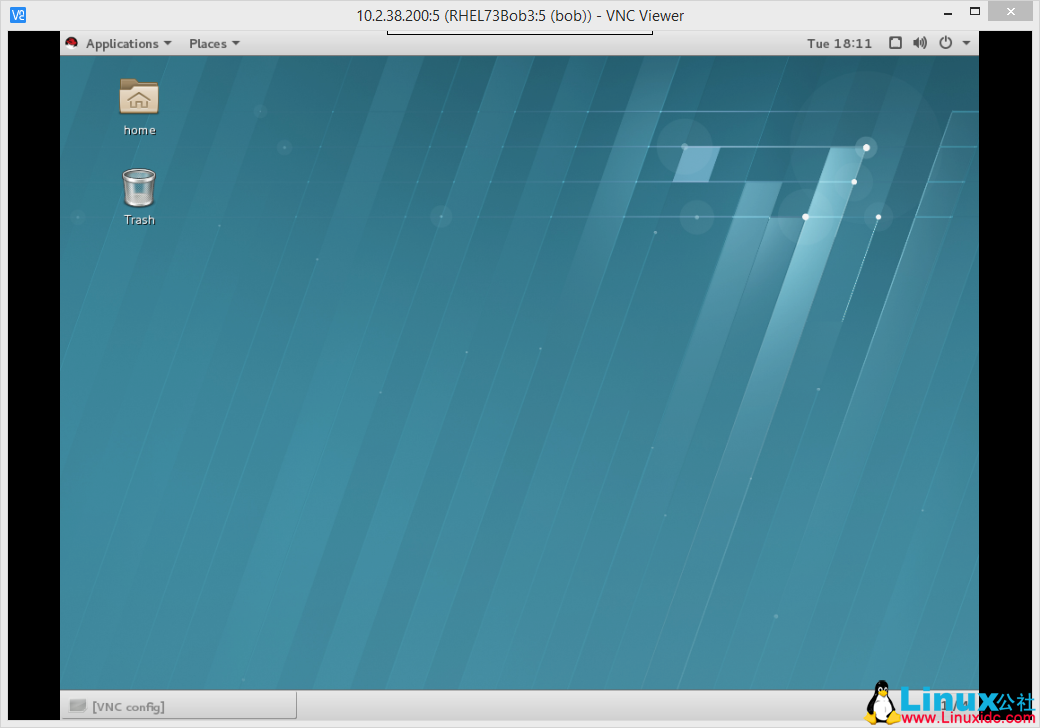
Note:
- VNC Client 可以从这里下载。
- 参考文档:https://access.redhat.com/documentation/en-US/Red_Hat_Enterprise_Linux/7/html/System_Administrators_Guide/ch-TigerVNC.html#sec-vnc-installation。
更多详情见请继续阅读下一页的精彩内容:http://www.linuxidc.com/Linux/2017-06/144837p2.htm
















